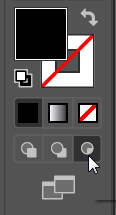Adobe Community
Adobe Community
- Home
- Illustrator
- Discussions
- HELP! Work project deadline tomorrow. I know this...
- HELP! Work project deadline tomorrow. I know this...
Copy link to clipboard
Copied
Hey guys. I have done this long ago, cannot recall and cannot find the answer as I am not using the correct terms for searches. I need this for work tomorrow so hoping someone can help. I have added two .eps images to my artboard. The pattern and the silhouette. I would like to merge these two together so the pattern is the shape of the butterfly on the right. Or, fill in the butterfly shape with the pattern on the left so the pattern is not showing square but the shape of the butterfly. I tried to select both and create a clipping mask as you do with the shape key but that did not work. Can you help? Thanks everyone.
 1 Correct answer
1 Correct answer
Here's another technique..
If the butterfly is more than one object, select all of the objects that make up the butterfly, and in the Pathfinder panel click the first icon in the first row to unite all of the butterfly objects. If the blue and white objects are not grouped, select all of the blue and white objects and Object > Group.
Select the butterfly.
At the bottom of the Tools panel, click the draw inside icon.
Select the blue and white pattern and Edit > Cut.
Select the butterfly and Edit
...Explore related tutorials & articles
Copy link to clipboard
Copied
Select only the butterfly shape with the Group Selection Tool. and copy. Paste in (above) your pattern file.
Select all and Right-Click --> make Clipping Mask.
If that does not works for you show us a screenshot please with all selected paths and opened Layers Panel (the butterfly shape should be visible for us in the Layers Panel also)
Copy link to clipboard
Copied
Here's another technique..
If the butterfly is more than one object, select all of the objects that make up the butterfly, and in the Pathfinder panel click the first icon in the first row to unite all of the butterfly objects. If the blue and white objects are not grouped, select all of the blue and white objects and Object > Group.
Select the butterfly.
At the bottom of the Tools panel, click the draw inside icon.
Select the blue and white pattern and Edit > Cut.
Select the butterfly and Edit > Paste.
This is what you should end up with: