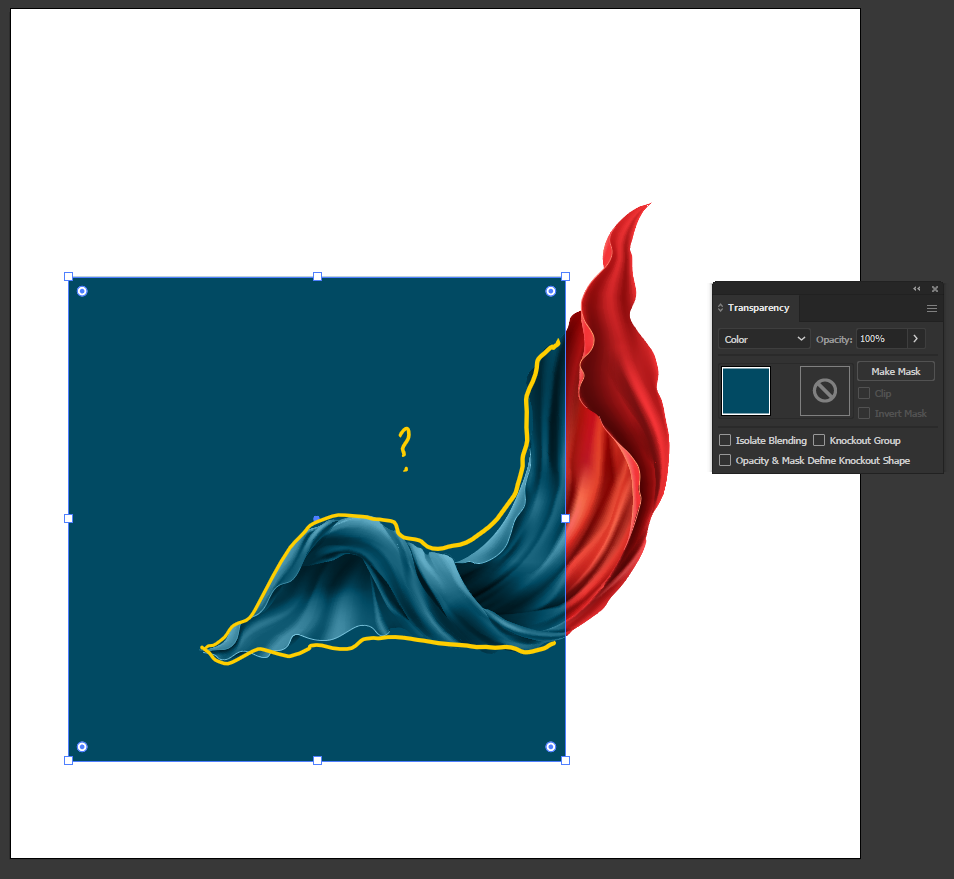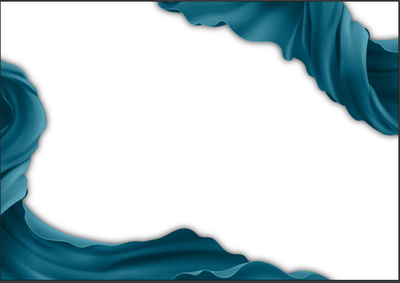Adobe Community
Adobe Community
- Home
- Illustrator
- Discussions
- Re: How to constrain colour blend to affect a sing...
- Re: How to constrain colour blend to affect a sing...
Copy link to clipboard
Copied
Hello. I'm facing a challenge that I don't seem to be able to solve. I have this red cloth group made out of different vector shapes and I'm trying to change its colour to a specific teal tint (RGB: 0 75 100). I made a square with that RGB value, changed its mode to Colour from the Transparency tab and moved it over the red cloth. I am trying to somehow 'constrain' or 'mask' this square shape to only affect the red coth beneath it but whatever I do, I can still see the rest of it. I tried to play around with the checkmarks in the Transparency panel but they don't seem to help either.
Can anyone give me a hand please? Thanks in advance.
 1 Correct answer
1 Correct answer
Thank you! I also seem to have found a solution. It was so simple I had the urge to facepalm myself...
I simply added the desired teal as a new fill color on the cloth and changed the Blend Mode of that fill to "Color". No squares or other masks. The result:
Explore related tutorials & articles
Copy link to clipboard
Copied
What happens if you put the red group above the flat teal object, select both and make mask with both Clip and Invert checked?
Copy link to clipboard
Copied
Hello. Thank you for your input. I tried what you said, unfortunately nothing happened, both objects simply became invisible.
Copy link to clipboard
Copied
Do you also have a Blend mode applied?
Copy link to clipboard
Copied
Copy link to clipboard
Copied
Copy link to clipboard
Copied
Thank you! I also seem to have found a solution. It was so simple I had the urge to facepalm myself...
I simply added the desired teal as a new fill color on the cloth and changed the Blend Mode of that fill to "Color". No squares or other masks. The result:
Copy link to clipboard
Copied
That is even better. When you hear the word mask when the problem is described, you start thinking about solving it with a mask, instead of thinking about a totally different way.
Good to hear you've got it solved.