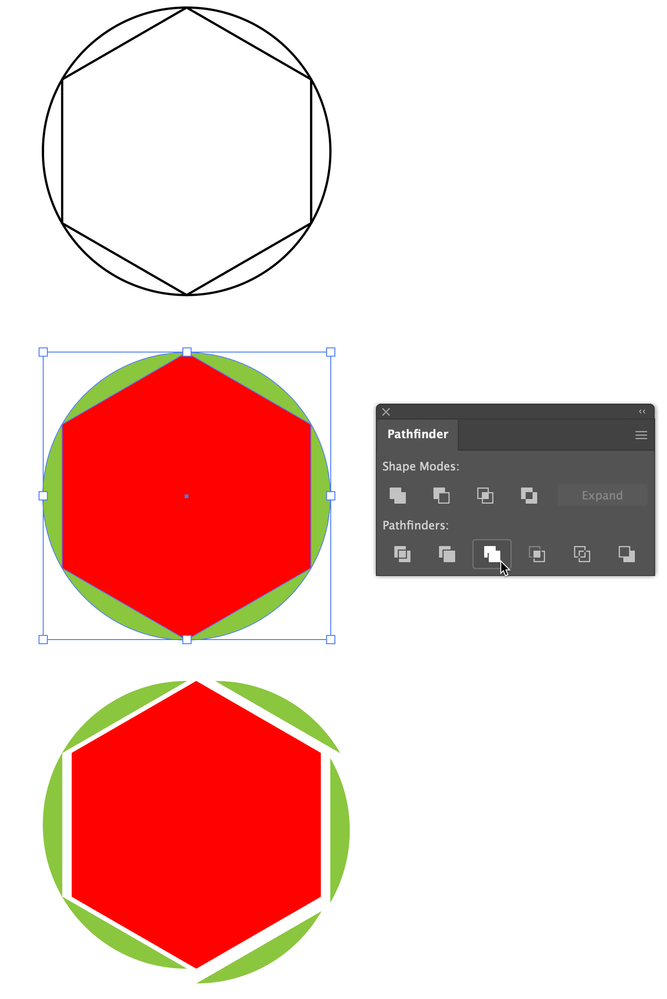Adobe Community
Adobe Community
- Home
- Illustrator
- Discussions
- Re: How to divide a circle using a polygon
- Re: How to divide a circle using a polygon
Copy link to clipboard
Copied
Hi!
I am trying to divide a circle using a polygon. I want the polygon to be cut out, and to be able to have the resultant shape divided into the smaller shapes. I was able to cut out the polygon easily enough, using either minus back or divide object below. But this resulted in the shape on the right, which I was not able to subdivide into blue segments. I tried using the scissor tool but it didn't work. And I couldn't find the knife tool though I read it used to exist pre 2021.
thanks
Rebecca
 3 Correct answers
3 Correct answers
Be sure that the circle and the polygon have fill colors, and that they are different from each other. Select both and click the Merge button in the Pathfinder panel, then ungroup.
Peter
Edit: Or select both shapes and click inside each segment with the Shape Builder Tool.
I ended up doing something a little convoluted, but it worked, and I thought I'd post it if anyone else ever came up with the same issue. I'm not sure why the other solutions didn't work. Maybe I was doing it wrong, I don't know. But thank you to those that took the time to reply.
First I used the line segment tool to draw 3 lines joining the opposing points on the hexagon. I extented these past the circle on both sides. Then I drew a rectangle, filled it, and sent it to the back. I then selecte
...Draw the circle and hexagon on top of each other give them diffrent fills and no stroke.
Select both and Object > Live Paint > Make.
Then Object > Live Paint > Expand.
Ungroup.
Explore related tutorials & articles
Copy link to clipboard
Copied
Try using the Divide option on Pathfinder Panel
Tutorial to cut, divide and trim artwork:
https://helpx.adobe.com/illustrator/how-to/cut-divide-trim-artwork.html
Copy link to clipboard
Copied
Hi
There is no knife tool option that I can see re the tutorial. Has it been deleted? There is no option in scissors - only it and the eraser tool. I tried scissors and it didn't work. I tried the eraser tool and it cut out chunks and I don't want that.
And I did try the Divide too (I mentioned this above in my post). That produced the second image. But I need the segments that are in the second image to be separate. And they are not.
Any ideas?
Copy link to clipboard
Copied
Be sure that the circle and the polygon have fill colors, and that they are different from each other. Select both and click the Merge button in the Pathfinder panel, then ungroup.
Peter
Edit: Or select both shapes and click inside each segment with the Shape Builder Tool.
Copy link to clipboard
Copied
Hi Peter
I might be missing something (probably! I am a beginner :-)). But I tried what you suggested and using merge and pathfinder just for me to the second circle. But I want it in pieces, like you've partially illustrated in the next part. But I'm not sure how you did that. I did try dragging the shape builer tool holding alt across the segment but nothing happened.
thanks
Rebecca
Copy link to clipboard
Copied
sorry - meant to write - it 'got' me to the second circle (not 'for') but not what I need to achieve!
Copy link to clipboard
Copied
1) Make sure that both the circle and the hexagon are selected, whichever method you use.
2) You should not be using the alt key for either of these methods. It does no harm when using the Pathfinder-Merge method, but with the Shape Builder Tool it should delete the segments you contact with the tool.
3) Clicking the Merge button should create separate pieces, but they will be grouped, so they will act as a single unit if you try to select or drag the segments apart with the Selection Tool. Go to Object menu > Ungroup or press shift + ctrl + G to ungroup them, or click one with the Direct Selection Tool (white pointer) or the Group Selection Tool (white pointer with + sign) to select it.
If any of this is not clear to you, please feel free to ask all the questions you need to make sense of all this.
Copy link to clipboard
Copied
Hi Peter
I have been selecting both the circle and the hexagon by dragging the direct selection tool across it, so both are selected. But when I used the pathfindeer-merge method, it did not break the resulting circle pieces into separate pieces. They are still joined together, I just have the hexagon cut out.
When I clicked on the juncture points of the circle pieces with the shape tool, nothing happened. When I dragged across the juncture points of the circle where I would like them 'snipped', it deleted half the circle including those arcs I want to keep. I am not sure why this is happening. They are both coloured differently. Is the knife tool gone?
thanks
Rebecca
Copy link to clipboard
Copied
I ended up doing something a little convoluted, but it worked, and I thought I'd post it if anyone else ever came up with the same issue. I'm not sure why the other solutions didn't work. Maybe I was doing it wrong, I don't know. But thank you to those that took the time to reply.
First I used the line segment tool to draw 3 lines joining the opposing points on the hexagon. I extented these past the circle on both sides. Then I drew a rectangle, filled it, and sent it to the back. I then selected everything and used pathfinder's divide. Then ungrouped all of that. And it worked!
Copy link to clipboard
Copied
Draw the circle and hexagon on top of each other give them diffrent fills and no stroke.
Select both and Object > Live Paint > Make.
Then Object > Live Paint > Expand.
Ungroup.