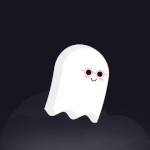Adobe Community
Adobe Community
- Home
- Illustrator
- Discussions
- How to place grouped object around a path?
- How to place grouped object around a path?
How to place grouped object around a path?
Copy link to clipboard
Copied
Okay so I'm working on a circle logo for a friend and I took a font, created an outline, edited the font to my friends' specifications... But now I can't find a way to place the edited group text around a path. I can't find anything online about it. All that comes up is the Blend Replace Spine solution but it doesn't let me do that. Please help I've probably lost 75 brain cells trying to figure this out.
Explore related tutorials & articles
Copy link to clipboard
Copied
Nothing to figure out. As far as AI is concerned, it's just a buch of separate objects in a group and all the magic specific to text objects has been lost. Realeasing the group and placing every item manually may be required. Other than that you can always try to use a warp, but it will of course distort the letters. And then there's of course tools like Astute's Graphics plug-ins that can help with all sorts of things, too, but they cost money, naturally.
Mylenium
Copy link to clipboard
Copied
jjjrq,
I doubt whether you have found the one and only 1 STEP BLEND FAKE.
When you wish to have undistorted objects distributed along (part of) a circle (or another curved path which may be done similarly) and you know the number of objects, you may use the 1 step fake blend (for each set of objects if you have more sets to be distributed), with some preparation to make things fit together:
If you wish to have the circle act like the baseline as in Path Type, start with step 0) and skip step 1); if you just wish to have the letters centred over the circle, skip step 0) and start with step1).
0) First place the letter objects on a straight horizontal line as they would be on the baseline, with a copy of the first object as the last object (only) if you wish to have the objects go all the way round the circle and meet itself, this is probably more or less what you have already, then reflect a copy horizontally of each letter and move the set of copies down so each letter meets itself at the baseline, then set the fill of the reflected copies to None, then Group each letter with its invisible copy;
1) First place the objects on a straight horizontal line as they would be on a straight path, with a copy of the first object as the last object (only) if you wish to have the objects go all the way round the circle and meet itself; this is probably more or less what you have already;
2) With the centre Reference Point selected in the Transform palette use the X values of the first and last objects to establish the total width (which must be measured centre to centre) for the next steps;
3) Create the circle, copy it in front of itself if you wish to retain the actual circle behind the objects then lock/hide the original and work with the copy, then cut the circle where you want the centre of the first/last object and establish the total circumference (path length), you should be able to see it in the Document Info palette; for a full circle just cut at the start/stop (coinciding), for a partial circle cut in two places;
4) Adapt the size of the objects 1) or the circle 3) so that the width and the circumference (path length) become identical; you may use the Transform palette and multiply/divide the value in the W or H box by the quotient of the two lengths (just add * or / and then the number) and press Ctrl/CmdEnter to retain proportions;
5) Object>Blend>Options>Specified steps, set the value to 1 and set Orientation to Align to Path;
6) Select all the objects and Object>Blend>Make, create a copy just in case (now you have some distorted shapes between the objects, but not for long);
7) Select the Blend from 6) and the cut circle from 3) and Object>Blend>Replace Spine;
8 ) Object>Blend>Expand and Ungroup, and delete the distorted shapes, and you may also delete the copy of the first object (which is on top of it) if you have made one;
9) Enjoy.
Copy link to clipboard
Copied
Hi there,
Thanks for reaching out. I hope you found your answer.
We'd appreciate if you can mark the appropriate response correct. If you used any other method, you can share it with us. It'll help other users with similar concern.
I'd also recommend checking out this help article to know about Group and expand objects.
Let us know if you have any other concern, we'll be happy to help.
Regards,
Ashutosh
Copy link to clipboard
Copied
Use live text instead of outlines. Then you can use the Text on a Line tool to type directly onto the circle. When you are done, copy the arched text file and outline that text ( always leave live text intact in case you need to revert back to it ).
Copy link to clipboard
Copied
As jdanek is suggesting, Type on a Path is the way to go.
Here's an old video that could help: Type on a Path
Copy link to clipboard
Copied
John, Jeff,
I went with this from the OP,
"edited the font to my friends' specifications..."
imagining the difficulty in doing it (as well, and as easily) round a circle.
Copy link to clipboard
Copied
Hmm! I wonder what kind of changes were made to the type and could the OP have made those changes without outlining? For instance, you can use Touch Type with Type on a Path. A screen shot from the OP would help.
Copy link to clipboard
Copied
Quite, Jeff.
Maybe we shall never know.