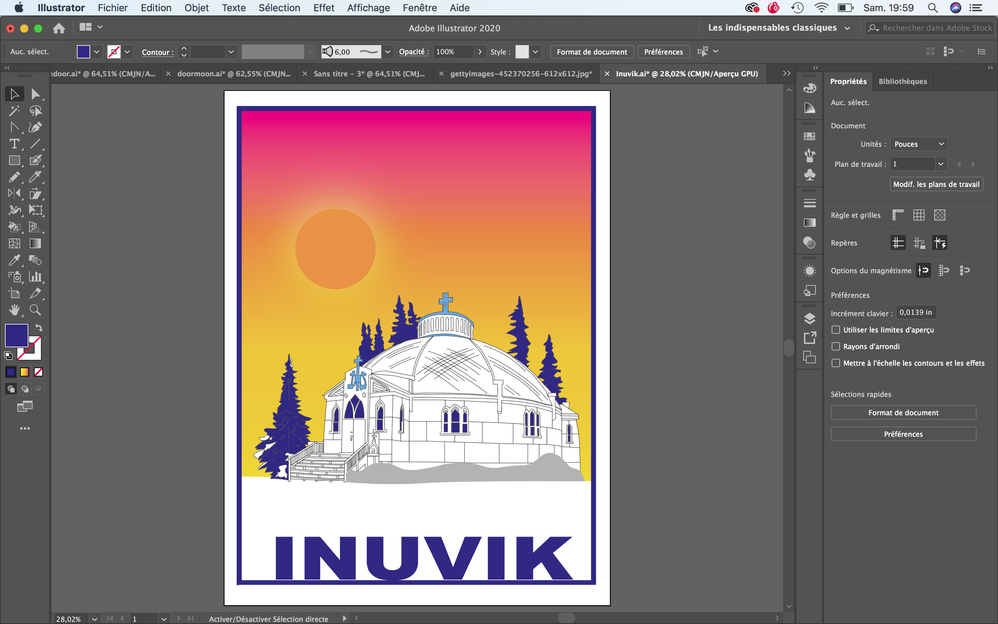Adobe Community
Adobe Community
Live Paint Bucket/Edges
Copy link to clipboard
Copied
I've read this article about the Live Paint tool, but I still don't understand how to paint paths? It's not working on my project.
I want to modify the color of the lines in this igloo church but can't figure how.
https://helpx.adobe.com/illustrator/using/live-paint-groups.html
Could someone help? Thank you!
Explore related tutorials & articles
Copy link to clipboard
Copied
Try to double click the Live Paint Bucket tool in the Toolbar and check the "Paint Strokes" option.
Copy link to clipboard
Copied
I use the Live Paint tool all the time.
Here you can see examples.
https://kennshinabery.myportfolio.com/digital-artwork-and-character-design
What I do is after I create the lines to a character (yes, I mostly do characters), I expand the lines. Then put everything into one group and then duplicate the group. I then keep the top group as a safety and lock it (I also usualy name this layer line art). Then the bottom group... I create Live Paint. Usually I turn off all the colors while selected. I then click off. Select the Live Paint fill tool and choose a color. Then I fill in the areas.
After I rename the bottom group 'Color' and lock it. Then between the 'line art' group (top group) and the 'color' group (bottom group), I create new layers. In these layers I create the highlights and shadows.
So with your image. Expand all the lines for the church. Place them in one group. Then duplicate it. Rename one layer 'safety', lock it and hide it. This will be something safe. The other layer rename it 'color lines' (or something like that). Select the entire group. Then go to Make Live Paint. Now you can fill the lines with different colors or a gradient. Do not fill the shapes... just the lines.
I always make a safety layer in case I mess something up. If you notice my Snow White Project ( https://kennshinabery.myportfolio.com/not-your-average-princess-digital-vol-1 ), the lines are a little darker than the fill color. Granted I make the lines the specific colors from the beginning. But for what I do it is nice to have control over the colors of the lines. Theoretically, I could have given the lines a gradient as well. But as you can see there are so many cool things you can do with Live Paint.