 Adobe Community
Adobe Community
- Home
- Illustrator
- Discussions
- Looking to adjust the global brightness of a layer...
- Looking to adjust the global brightness of a layer...
Copy link to clipboard
Copied
I'm very new to Illustrator so please go easy on me gang.
Is there a way to adjust the over-all brightness (and/or contrast) of an entire layer in Illustrator?
My file is in CMYK colour mode.
The layers have many objects with many colours and gradients. Some layers incorporate the Blur FX as well.
I've attempted capturing all objects on the specific layer, then selected Edit / Edit Colors / Saturate.
Nothing is happening (?)
Thanks for your help!
 1 Correct answer
1 Correct answer
techtone wrote
I was really hoping for a single slider control (like in Photoshop) to affect the entire layer as a whole. Meaning, controlling all colors at the same time.
Hi techtone
Recolor Artwork works on whatever is selected. To affect the entire layer, click the button to the right of the layer in the Layers panel to select all on the layer.
Use the first of the two tabs in the Recolor Artwork dialog. Turn on the Link button to change all the colors and not just one. At the bottom, drag the
...Explore related tutorials & articles
Copy link to clipboard
Copied
So you selected all the objects (they don't need to be on the same layer)?
And then you opened Recolor artwork, increased saturation and nothing happened?
Can you please show the artwork? Before and after as well as the dialog box?
Copy link to clipboard
Copied
Hi Monika,
Thanks for directing me to 'Recolor artwork'.
Yes, this feature is having an effect on my project however it appears to be a 'color specific' adjustment.
Let me find some tutorials online regarding 'Recolor artwork' so I can learn a little more about it...and not waste your time.
I was really hoping for a single slider control (like in Photoshop) to affect the entire layer as a whole. Meaning, controlling all colors at the same time.
Perhaps there is an 'Effect' that gives a faded/washed out appearance to a layer that I'm unaware of...?
Thanks again,
Copy link to clipboard
Copied
You can do this (single slider control) by attaching a Brightness/Contrast Live Effect to the layer using the third-party plug-in Phantasm.
Copy link to clipboard
Copied
techtone wrote
I was really hoping for a single slider control (like in Photoshop) to affect the entire layer as a whole. Meaning, controlling all colors at the same time.
Hi techtone
Recolor Artwork works on whatever is selected. To affect the entire layer, click the button to the right of the layer in the Layers panel to select all on the layer.
Use the first of the two tabs in the Recolor Artwork dialog. Turn on the Link button to change all the colors and not just one. At the bottom, drag the Satuation slider to change only the saturation and not the hue or brightness.
~ Jane
Copy link to clipboard
Copied
In addition to the good hints already offered, I'll just put this here:

Copy link to clipboard
Copied
Illustrator has a blur effect, but using alot of this can slow down your computer as Illustrator is designed to be a vector program not bitmapped. Please post a screenshot of your artwork as what you are working on I suspect is better done in Photoshop.
In Illustrator you can assign attributes (eg: brightness, blur) to an entire layer. Anything added to that layer will get that attribute. To do this requires following the steps exactly.
- Click on the radio button to the right, you will the see a full sized colored square indicating the entire layer is slected. A smaller square indicates something on the layer is selected.
- Go to transparency and change the value from 100% to a smaller value (eg: 50%)
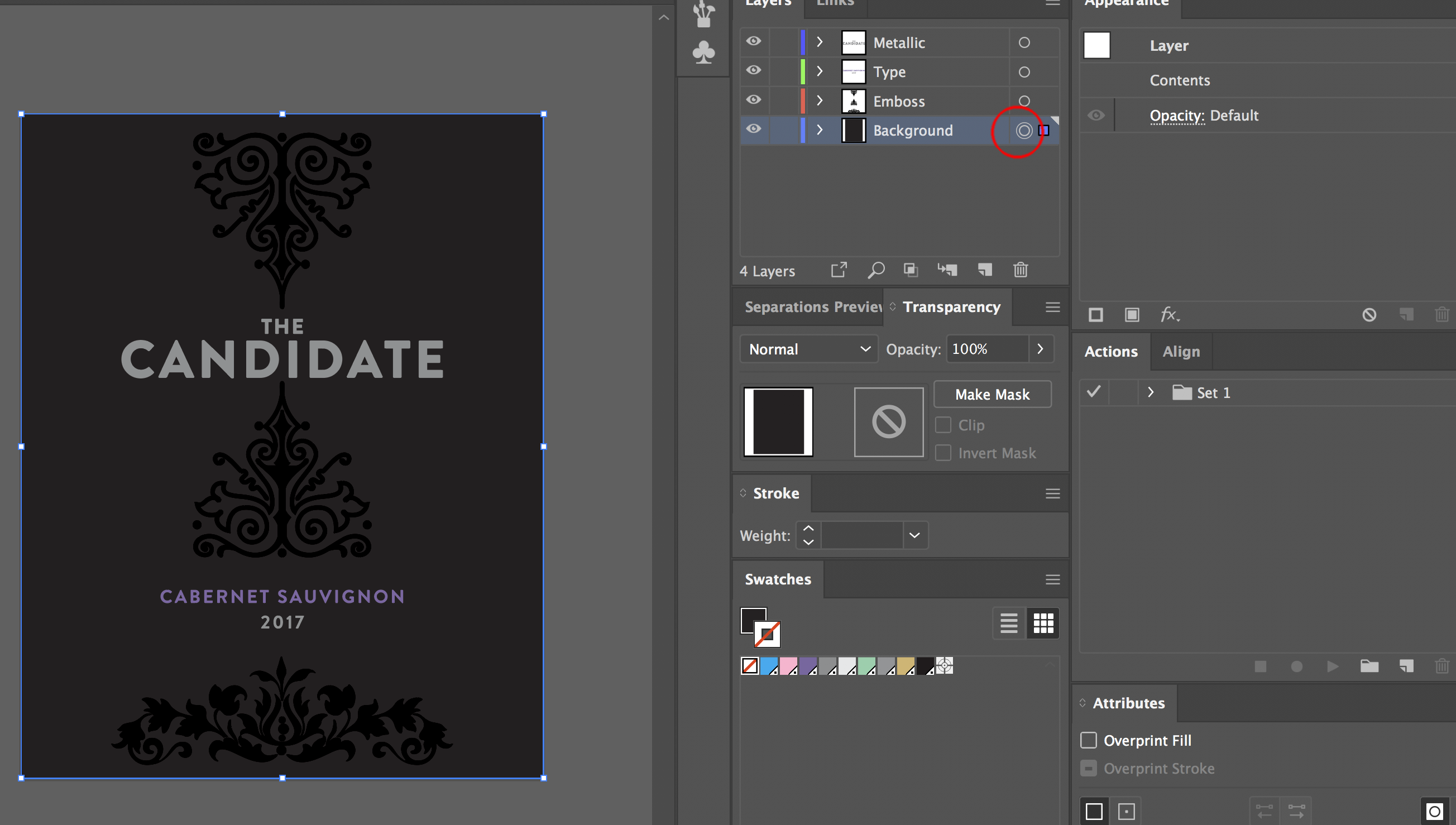
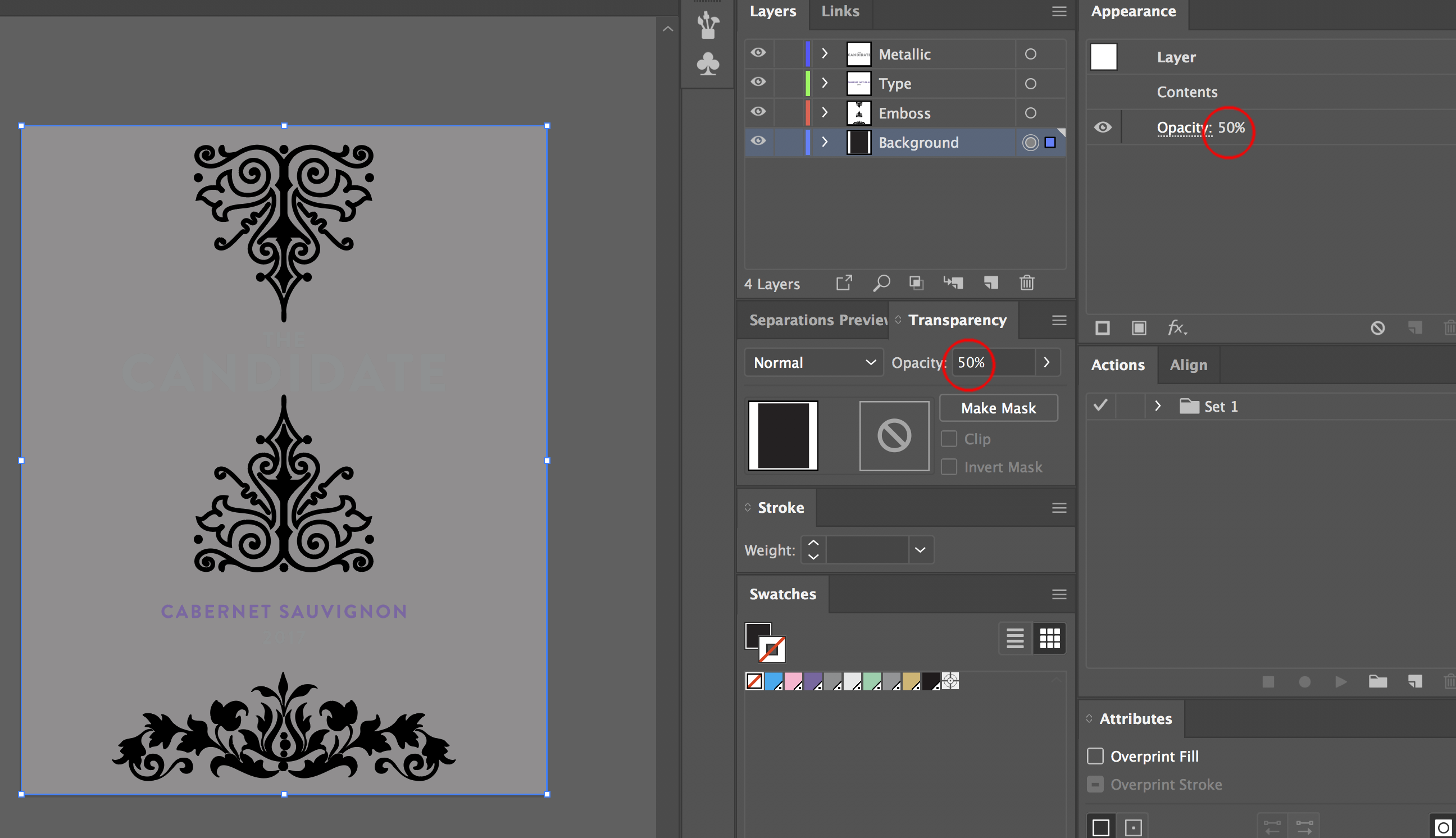
Should you need to modify or remove this, use the appearance palette.
You can also add blur effects to an entire layer.
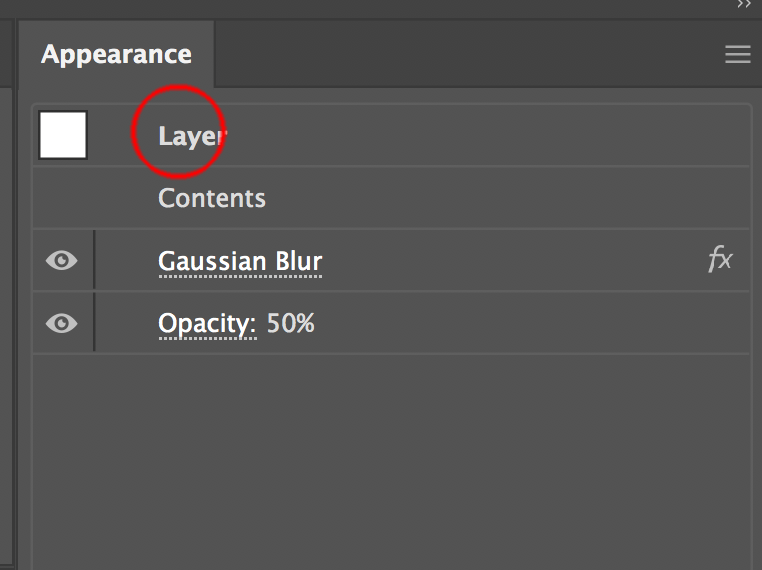
Appearance palette is usually for advanced users, so understand is very important as to what it says at the very top as you can set attributes that show in appearance at various levels (group, path, type & layer).
Copy link to clipboard
Copied
You could place the Illustrator artwork in Photoshop as a smart object then use the color editing tools you're familiar with there. As a smart object, the Illustrator artwork can be double-clicked to let you open it in Illustrator if you want to make any adjustments. Also, effects applied to a smart object are non-destructive.



