 Adobe Community
Adobe Community
- Home
- Illustrator
- Discussions
- Re: Minus Front is distorting my image
- Re: Minus Front is distorting my image
Copy link to clipboard
Copied
I am losing my god damn mind with this Minus Front tool.
The first shape below is the one I want to CREATE. The second one is the shape I get after using the Minus Front tool. I'm following a youtube tutorial and the guy is horrible at answering questions. The middle white triangle has been merged with another shape to make an opening at the bottom of the shape. I used the pen tool to make the curved lines on the top and right corners of the black triangle. When I select the entire thing and click Minus Front, I get the second or third picture (I keep getting both things)
How do I get rid of those white arches that are created after
first (what I want):
Second (What I get when I select all and click minus front):
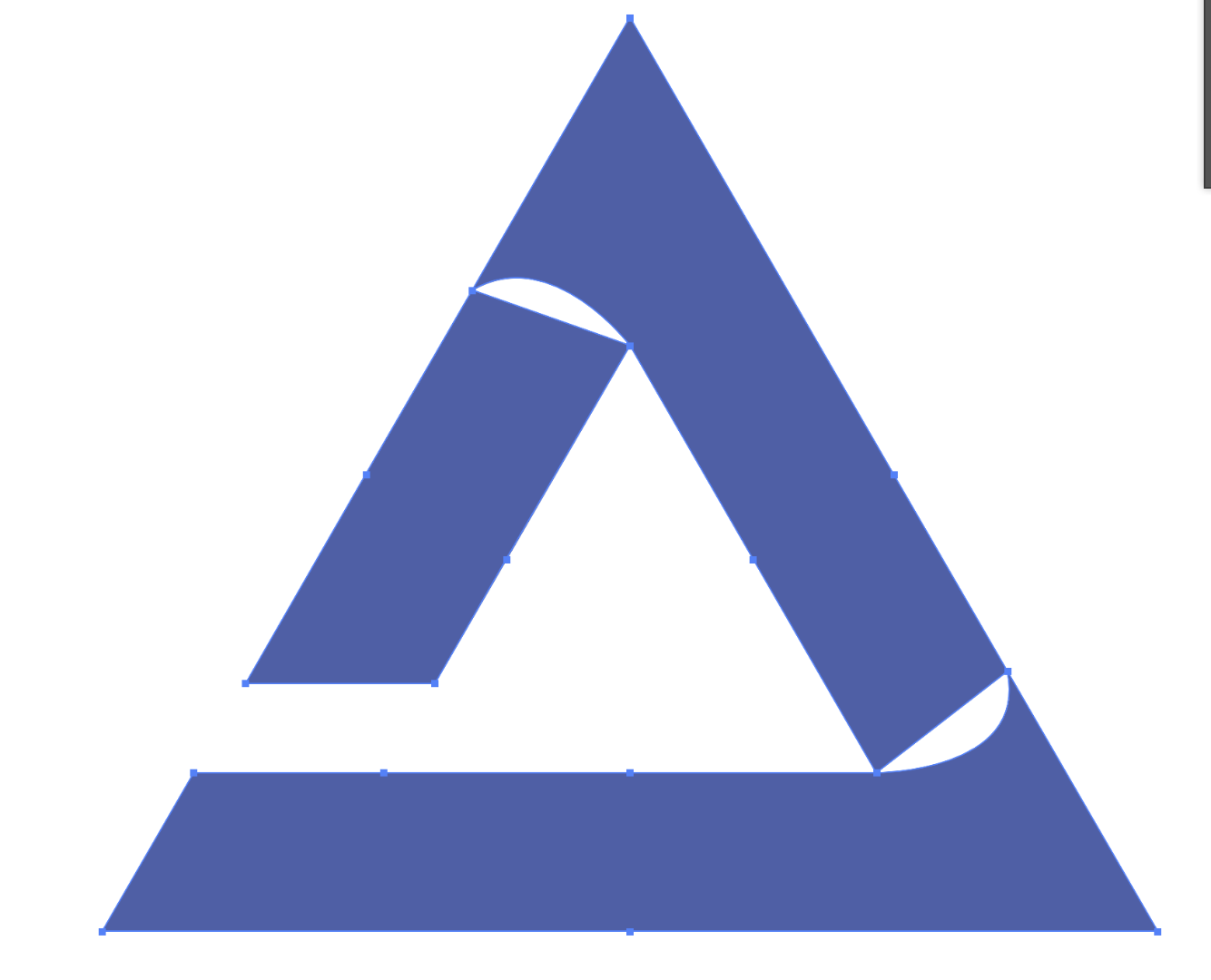
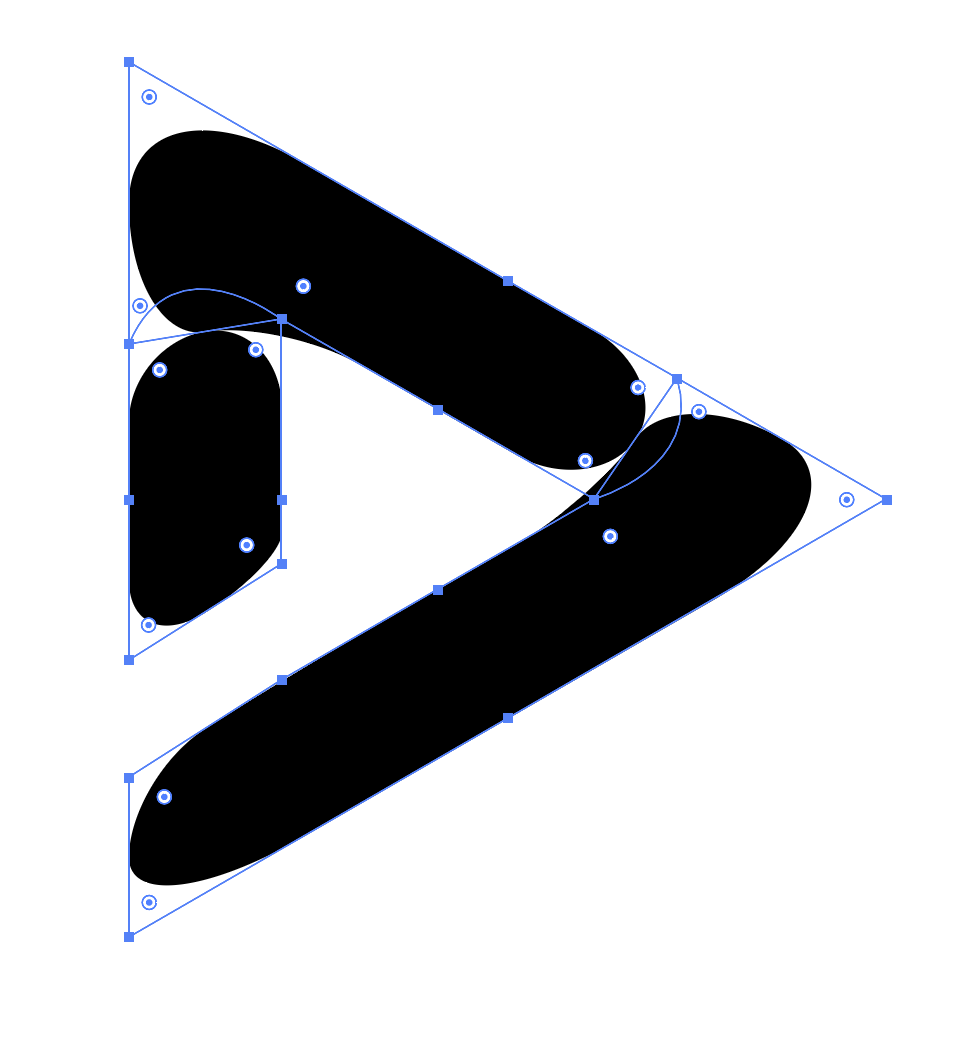
 1 Correct answer
1 Correct answer
Do you have Illustrator CC? In that case don't use the Round corners effect, but the corner widget.
And then: with your open paths that subtract pathfinder will never work as expected. Use live paint instead. Actually I don't know why people (and that includes many tutorial guys) don't know how to properly use it. It's been there for 12 years.
How to create and work with Live Paint groups in Illustrator
Explore related tutorials & articles
Copy link to clipboard
Copied
You applied effects?
Maybe you first need to Object > Expand appearance?
Then "Minus Front"?
If that doesn't help:
Please describe step by step what you have done to get to that point.
Post screenshots with appearance panel.
Copy link to clipboard
Copied
Hi Monika, That didn't work ![]()
I'm following this video: How to Draw a Gradient Logo in Illustrator - YouTube
From 0:25 - 6:35. I'm doing every step exactly.
Copy link to clipboard
Copied
Please describe the steps.
I won't watch a video.
Copy link to clipboard
Copied
Uh, OK. I'm not posting 20 screenshots. Watching a 6-minute video is easier to see what I'm doing but ok....
1. Draw triangle holding down the SHIFT, color black.
2. Cmd+C+F. Duplicates it in place.
3. Shrink second triangle, color white.
4. Now I have a bigger black triangle with a smaller white one in it.
5. Rotate.
6. Select black triangle only, Pathfinder>Merge.
7. black triangle still selected, Effects> styalize> rounded corners>100px.
8. Use pen tool to draw an arch between the inner triangle and outer triangle on the top and right corners.
9. Use pen tool to create a white rectangle on the lower left corner, color white. this gives the effect of an "opening".
10. Select rectangle and inner white triangle> pathfinder> merge.
11. Select all> pathrfinder> minus front.
Those are the directions in the video and I get different results.
-D
Copy link to clipboard
Copied
Do you have Illustrator CC? In that case don't use the Round corners effect, but the corner widget.
And then: with your open paths that subtract pathfinder will never work as expected. Use live paint instead. Actually I don't know why people (and that includes many tutorial guys) don't know how to properly use it. It's been there for 12 years.
How to create and work with Live Paint groups in Illustrator
Copy link to clipboard
Copied
Instead of Select All, select the black and white triangles, but do not select the curved lines in the corners.
Let me know if that works for you.
Copy link to clipboard
Copied
Depending on your version of Illustrator, you may need to go to "Object > Expand Appearance" before applying the Pathfinder.
