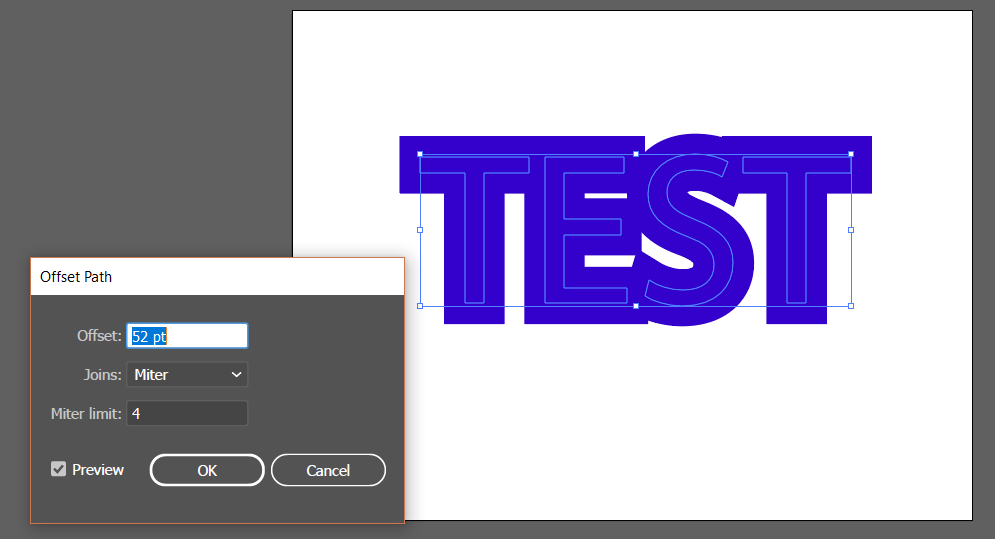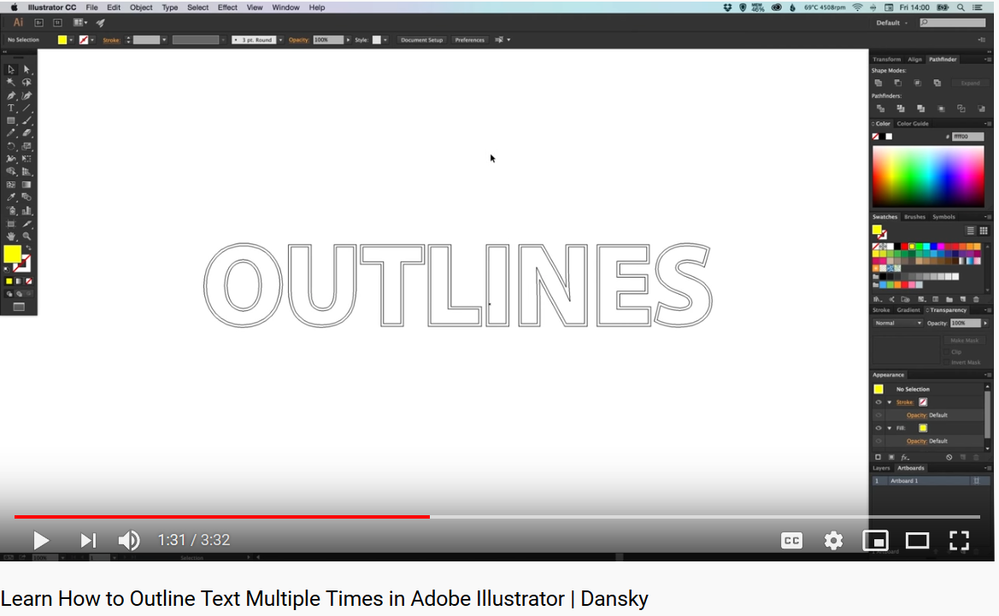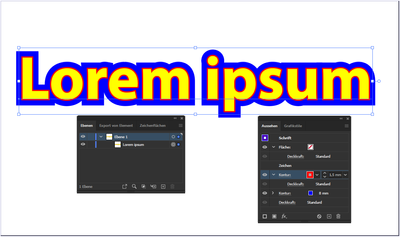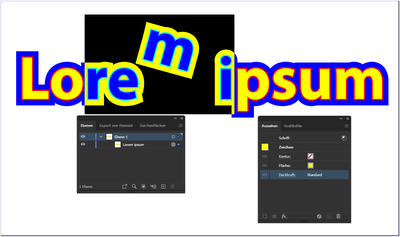Adobe Community
Adobe Community
- Home
- Illustrator
- Discussions
- Offset Path(s) not showing in Outline View
- Offset Path(s) not showing in Outline View
Copy link to clipboard
Copied
I'm new to all this, so please forgive my ignorance...
I've created multiple offset paths on a piece of text. They show in Normal View (ie., the word appears fatter), but when I switch to Outline View, only the original text (no offset paths) is displayed.
Here are the steps I'm taking:
Type a word >
Select word > Go to Type > Click Create Outlines
Everything appears fine when I switch to Outline View (picture 1).
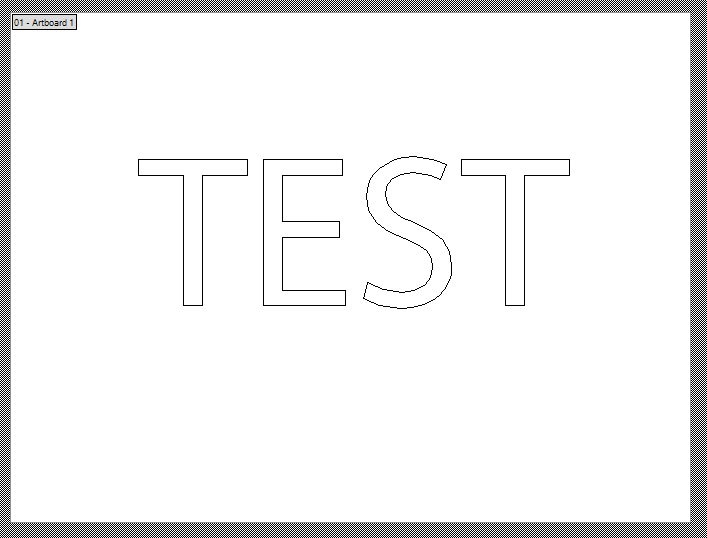
I switch back to GPU Preview, then...
I select the word, click Effect > Path > Offset Path
and do this:
So now I've got the original text and the 52 pt offset.
Picture 3 is Normal View; picture 4 is Outline View:
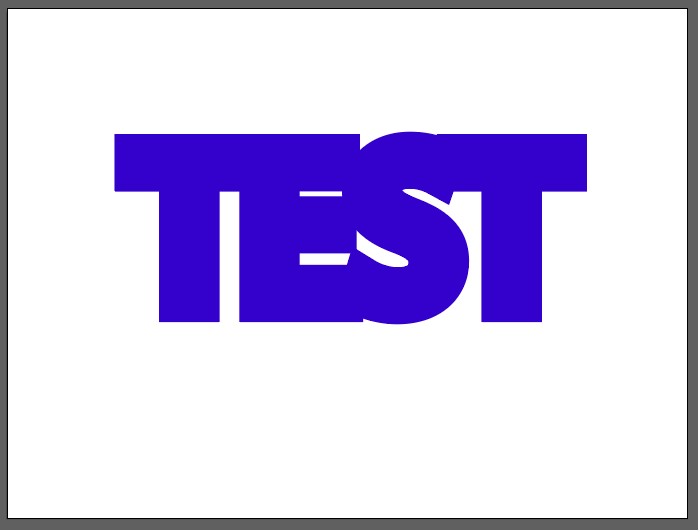
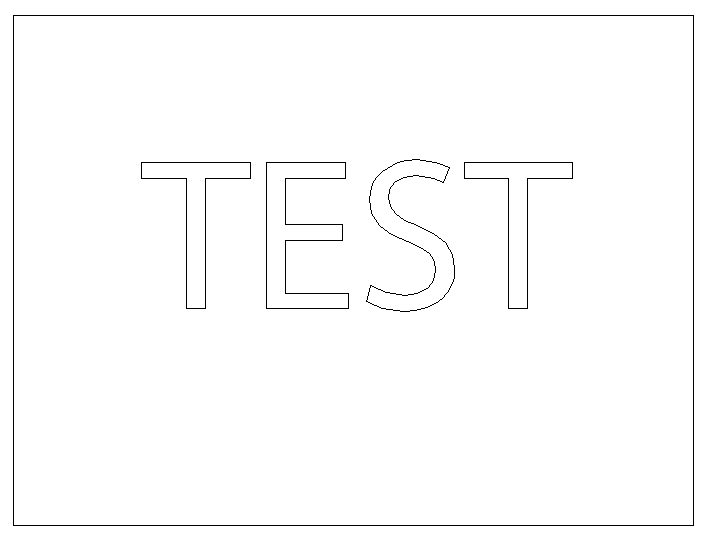
Why is the offset path not showing in my Outline View like it shows for this guy on YouTube? (picture 5)
The guy in the above video is able to select the original word and ungroup it from the offset path, thereby allowing him to easily manipulate the colors of each.
This is what I'd like to be able to do. I hope this all makes sense. Like I said - I'm new to all this.
Any help or advice is greatly appreciated.
 1 Correct answer
1 Correct answer
😉
Hi @haysp,
You used an effect. An effect is an effect is an effect … No real paths at all.
If you want real paths you have to use another menu command (with same name, but this isn't an effect):
Object --> Path --> Offset Path
Or you can use your own drawing (with the effect) and reduce/flatten the appearance. But after that, your effect can no longer be edited - it's a real path now. As with the other menu command.
Explore related tutorials & articles
Copy link to clipboard
Copied
😉
Hi @haysp,
You used an effect. An effect is an effect is an effect … No real paths at all.
If you want real paths you have to use another menu command (with same name, but this isn't an effect):
Object --> Path --> Offset Path
Or you can use your own drawing (with the effect) and reduce/flatten the appearance. But after that, your effect can no longer be edited - it's a real path now. As with the other menu command.
Copy link to clipboard
Copied
Thank you.
It appears I've still MUCH to learn!
Copy link to clipboard
Copied
A German proverb says: Rome was not built in one day also.
😉
Was my previous answer the solution for your question?
Or do you need further assistance in this case?
Copy link to clipboard
Copied
It did! I can now offset, ungroup, and separate, which is exactly what I needed to do.
I don't understand how the YouTube guy created the offset path through Effect and was able to see it via Outline Mode, though.
Thank you very much for your help with this!
Copy link to clipboard
Copied
Hmmh?
However, this is strange. This guy never uses an effect. He always creates offset paths with: Object -> Path -> Offset Path
Just for your information:
However, this is not the best solution!
Text can no longer be edited. All subsequent changes must be applied to all path groups and so on ...
The way through the appearance palette and additional contours with effects is much better. Text remains editable, you can use the Touch Type Text Tool, changes are made automatically to all contours, nothing has to be grouped and all changes can be controlled centrally via the text object or via the appearance palette. You can create graphic styles and apply them to other text objects, and much more. Much more pleasant.
multiple contours on text object
use the Touch Type Text Tool and select a part of editable text
change another part of editable text
There is still much to learn.
😉