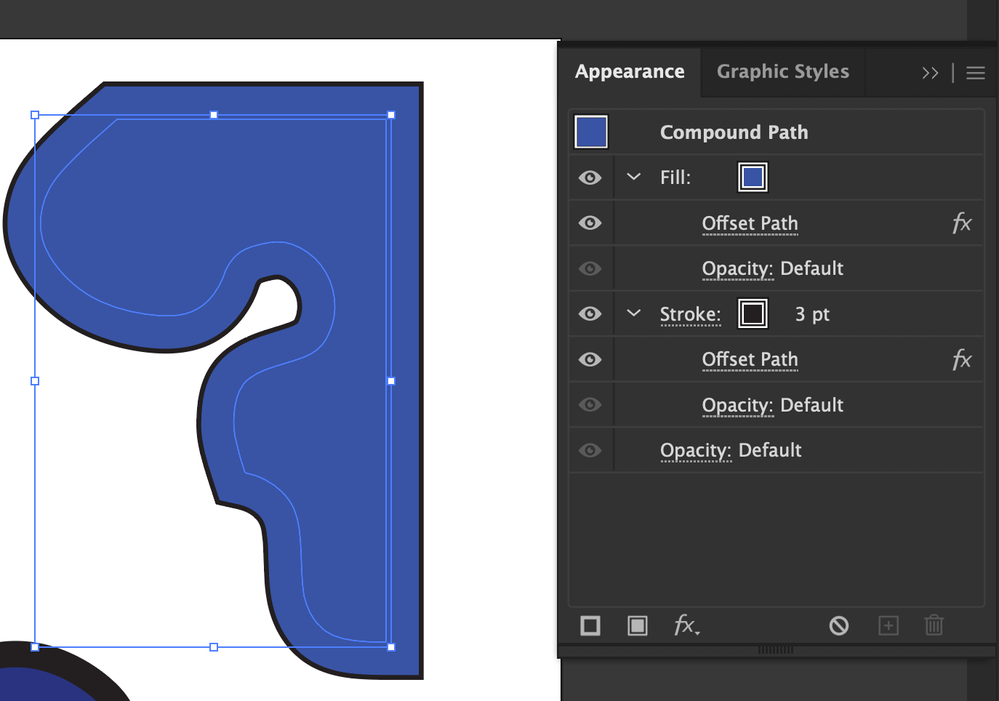Adobe Community
Adobe Community
Copy link to clipboard
Copied
Hello,
I am very new with the illustrator. How can I offset those puzzle pieces outside by 1mm? Tried to do Object -> Path -> Offset path. Doesn't work and I get the result that is like on the 2nd piece. (Look the attachment). I would like all the corners and everything to stay as sharp and pointy as they are now.
I think there is a quick answer to my problem 🙂
Thanks in advance
 1 Correct answer
1 Correct answer
As Larry is suggesting, not all of your paths are closed paths (the corners are not connected). You can find the corners that are NOT connected by making the Stroke a lot thicker temporarily. Corners that are not pointed and look like they have a bite taken out of them are not continuous paths. Click and drag across each of those corners separately with your Direct Selection tool (A). Then go to Object > Path > Join. (This could take some time but you will have usable closed objects.)
After you
...Explore related tutorials & articles
Copy link to clipboard
Copied
Are your pieces closed paths?
Copy link to clipboard
Copied
As Larry is suggesting, not all of your paths are closed paths (the corners are not connected). You can find the corners that are NOT connected by making the Stroke a lot thicker temporarily. Corners that are not pointed and look like they have a bite taken out of them are not continuous paths. Click and drag across each of those corners separately with your Direct Selection tool (A). Then go to Object > Path > Join. (This could take some time but you will have usable closed objects.)
After you fix the corners, the best way to accomplish what you want is in the Appearance panel using Effects.
Offset Path is a good approach, but using it in the Appeance panel allows you to fix what is NOT currently working for you. The Offset Path feature offsets the path both inside and outside the shape at the same time. So you need to cover the "inside" offset. You need to have a Fill of any color that is also Offset by the same amount as your Stroke. The trick is the Appearance panel allows you to drag your Fill listing on top of your Stroke to cover the inside offset Stroke.
See attached screenshot of the Appearance panel.
You will have to increase the Weight of your Stroke because the Fill on top will be covering half the thickness.
Hope this helps!