 Adobe Community
Adobe Community
Copy link to clipboard
Copied
Hi everyone,
The fills on my images have recently begun appearing grainy for no reason. This seems to only be a visual thing on the one device, I drew the lines below with the blob paintbrush and are complete fills but show on the screen as below:
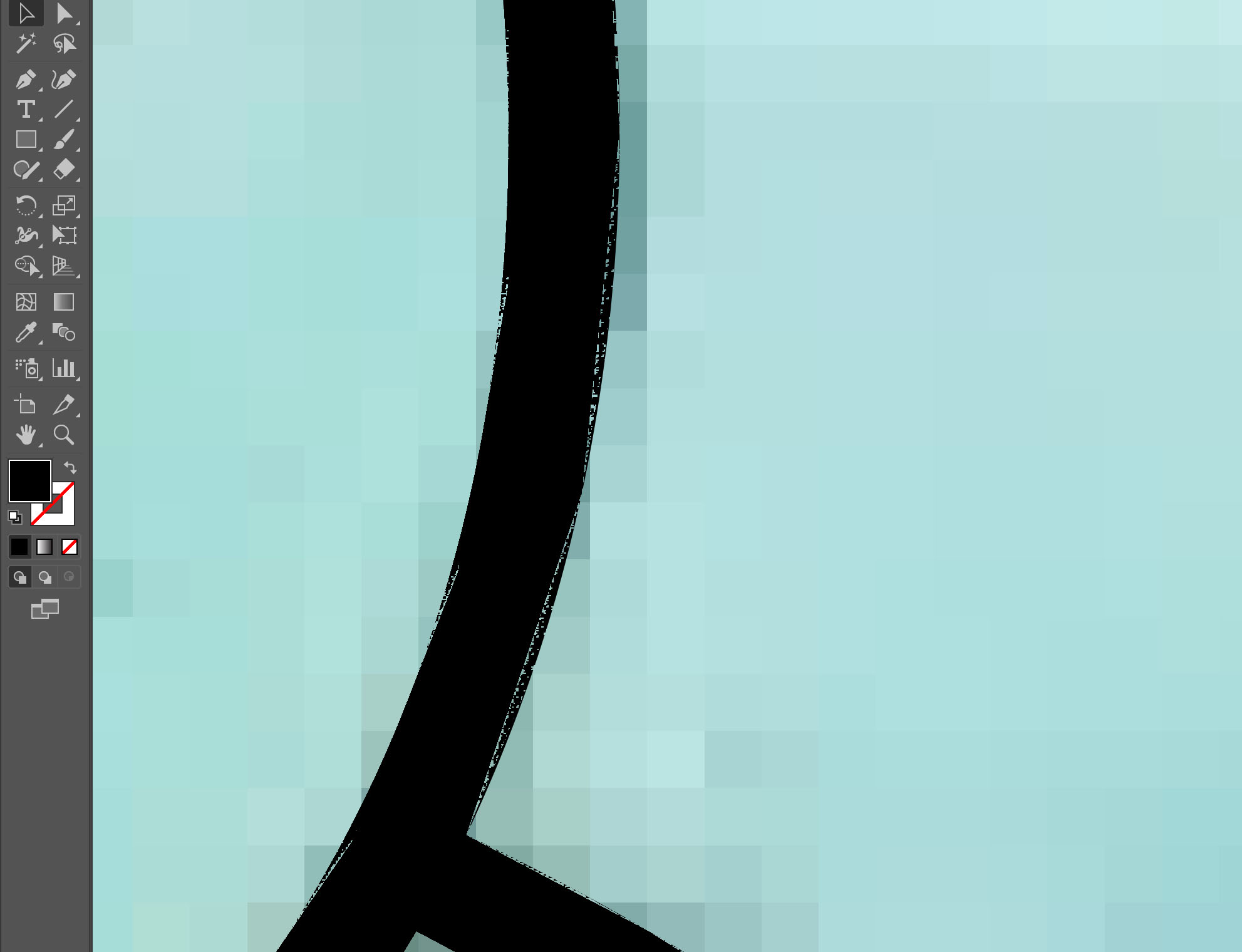
I've been working on illustrator quite a bit on my Surface for the last few months and this issue has only been happening since yesterday with no changes made to display settings either to the tablet or the program.
The issue is not on any one file and appears with all fills. The lines are fine and so far it has not displayed on any images in print but it is difficult to work with and I just want my complete fills. It is only on the Surface and the files seem to display just fine on my work computer. I don't know what could be causing this as it's not a performance or display issue with the Surface itself and I have had no issues up until now.
I have switched on the anti-aliasing following some advice but it made no difference and as I said I had made no changes to the display settings when this started happening. I updated Illustrator after this started happening, reset and updated my tablet, left it turned off for an hour etc, most of the usual simple solutions but so far I'm still having this issue with any fills. Any advice would be greatly appreciated!
Cheers
 1 Correct answer
1 Correct answer
Try View > Preview on CPU
Turn off GPU acceleration completely by clicking on the rocket in the control panel.
Explore related tutorials & articles
Copy link to clipboard
Copied
[moved from Creative Suites to Illustrator]
Copy link to clipboard
Copied
Try View > Preview on CPU
Turn off GPU acceleration completely by clicking on the rocket in the control panel.
Copy link to clipboard
Copied
Spot on, thank you so much!
Copy link to clipboard
Copied
This issue is fixed by Intel in their latest driver update (15.46.02.4729 - released on 11 JUL 2017 ) available at - https://downloadcenter.intel.com/download/26941/Graphics-Intel-Graphics-Driver-for-Windows-15-46-?pr...
This update cannot show up driver search, as it might take some time for Microsoft to get it integrated in their Surface Pro driver updates. Microsoft prevents installing driver directly from Intel if you try the installer directly, however latest driver from Intel can be installed with steps listed in section "Update video adapter device drivers" > "Intel (Surface Pro devices)" in below link
https://helpx.adobe.com/illustrator/kb/illustrator-gpu-performance-driver-update.html


