 Adobe Community
Adobe Community
- Home
- Illustrator
- Discussions
- Precise snapping to guides and points, Smart Guide...
- Precise snapping to guides and points, Smart Guide...
Copy link to clipboard
Copied
I'm an architect and use Illustrator to do detail and presentation plans that need to be very precise.
I upgraded to CS5 from Freehand X, due to the fact the in OS Lion, Freehand doesn't work anymore and unfortunatelly finally died.
After more than 20 years using Freehand, I have noticed how hard it is to work with precision guides and snaping in illustrator CS5, instead of drawing precise objects in precise locations, it takes you 3x longer because you cannot snap to guides, the objects you draw are never aligned properly with a big error probability, so you have to double check always, adjust. move, resize and it's a hell!!!
Smart Guides don't work most of the time.
FORGET THE GRID (not the point in this problem).
Example 1:
I have 2 guides one vertical and one horizontal that cross eacother, I want to start a rectangle (Tool M) from the intersection to another intersection of another 2 guides, when you place the cursor near the starting intersection it doesn't snap to the guides, neither on the other intersection where you want the rectangle to end!
So I need to activate the bounding box, zoom in resize on one corner then go to the other and do the same, it's ridiculous.
Example 2:
When you grab a rectangle and want to place it in the corner of a guide intersection, you need to grab the exact corner to do that and drop it very close to the intersection and it does snap to the guides, BUT when you grab the rectangle from the middle (when you don't have the "Object Selection by Path Only" activated) it's impossible to snap it to any guide!!! That is a bum!
In Freehand doing these kind of tasks was so much easier and totally precise when you did that.
You had the option of Snap to Guides, AND Snap to Points.
Can someone tell me if Smart Guides just don't work properly and why do we have such ridiculous precision errors when we want to draw very precise...?
Help would be appreciated.
Thanks
 1 Correct answer
1 Correct answer
I'm a pretty experienced AI user as of CS3, so I was pissed when I upgraded to CS6 last week and couldn't get an object path to snap to another object path easily. CS3 was perfect. But after a few hours of frustration I think I've figured it out. My settings are below, but read the last paragraph to see what I think the real solution is.
Preferences > Selection & Anchor Display:
- Tolerance: 3 px
- Uncheck "object selection by path only"
- Check "snap to point" 8 px
- Check "control click to select objects b
Explore related tutorials & articles
Copy link to clipboard
Copied
I've seen this argument a few times since the CC launch. Sounds like a bunch of whiners that are afraid. Afraid that the main thing keeping them in business as "professional designers" until now were the high price and steep learning curve of the software.
I'm pretty sure good UI would allow people to get up and running quickly (using "brights") and then learn the more advanced processes when and if they ever need them.
Copy link to clipboard
Copied
Not sure if this was ever settled, but I've found snapping to user-defined guides works much better when Smart Guides are turned off [Ctrl-U]. With Smart Guides off, you can then use your user-defined guides (ruler guides, or any object / path that has been converted into guides) for snapping when making transformations. However, a few things:
1 - Snapping this way doesn't work when hovering, only when dragging the mouse
2 - You won't get Smart Guide- style snap highlighting / feedback, but you will see the cursor snap properly to your guides.
Hope this helps-
Copy link to clipboard
Copied
I believe I have found the solution to this problem.
A lot of people have been providing "solutions" to this issue which aren't helpful, simply because they've used a different method of resizing objects using smart guides all along (therefore they wouldn't encounter this issue), or they were answering the wrong question (the question isn't about moving objects around the artboard precisely, but rather resizing/transforming objects precisely using the smart guides).
You cannot use the Free Transform tool to precisely transform objects any longer (it will not activate the Smart Guides, it won't react to anything), so it's mostly useless.
Now you must only use the Selection Tool (V) to resize objects (and you must have Show Bounding Box turned on in "View"). When you select an object with the Selection Tool and then hover over the corners you can then resize, precisely, because the Smart Guides will now work.
I'm guessing the people who were complaining about this were used to using "E" and then making their adjustments, and previously, it worked.
No longer.
So, now you must go to View > Show Bounding Box. Then use your Selection Tool (V), and you're good to go.
I think, for now, this will keep me from ranting on this forum.
Copy link to clipboard
Copied
does this solution work for you when you're trying to resize or transform an object (like a simple rectangle you've already made) and have it snap to say, the document bounds?
because it doesn't for me.
i cannot get smart guides or anything to snap in the way that it used to or in the way that it would (should) act intuitively.
i cannot resize a shape (to make it wider or narrower or taller or shorter) and have the edge (or corner or point) that I'm dragging snap to any other objects.
it doesn't work. it used to work. whether i hold down the command key or not, it doesn't work.
why is this so complicated? this is the most basic feature of this program...it is causing me to waste so much time over this...WTF?!
can someone tell me what the mysterious method is to have smart guides work (nothing is snapping at all, nothing). i've tried every setting, even the settings people have suggested above that don't make any sense because they may just be a "work around" for this behavior.
does someone have a real answer to this?
Copy link to clipboard
Copied
Perhaps this helps, I often seek solace in the spaces in between.
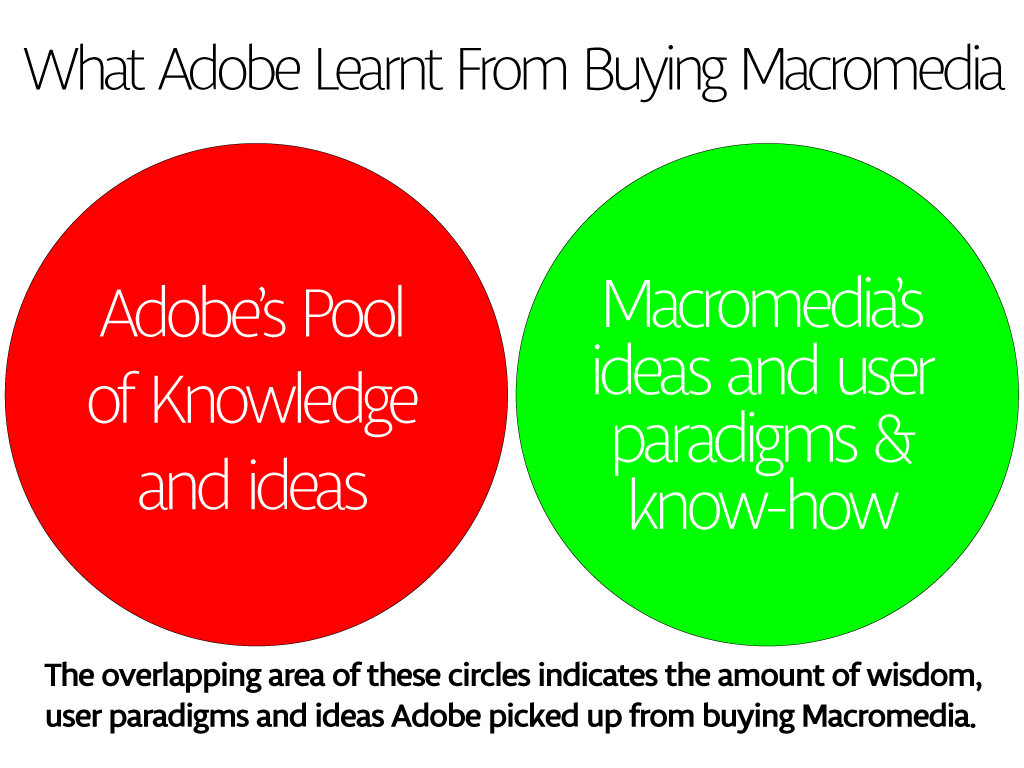
Copy link to clipboard
Copied
Ha! That is amazeballs.
Copy link to clipboard
Copied
Just FYI, someone mentioned a similar solution but it probably got lost in text so here's a picture.
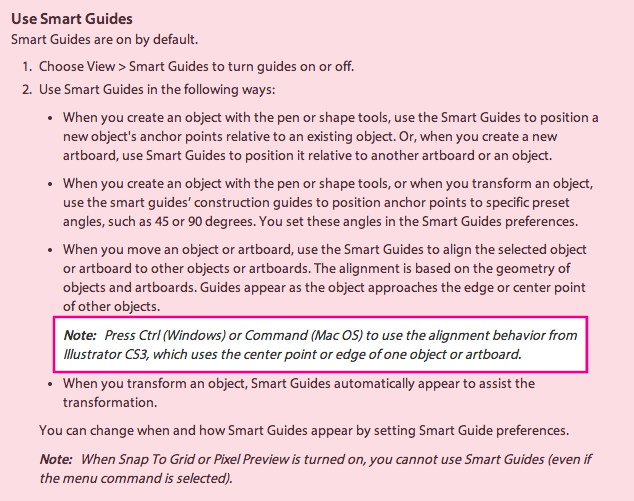
Copy link to clipboard
Copied
I'm on creative cloud, and trying to use Illustrator to make some precise logo changes. Seems like it's made for people who don't really care if their design is exact of not. I guess I'll have to do all my illustrator work in inDesign from now on, because it's the only way to be exact. I wish Adobe would fix this. So frustrating.
Copy link to clipboard
Copied
Snapping is yet another area where CorelDRAW just plain trounces Adobe Illustrator. CorelDRAW hasn't always been perfect in terms of various snapping behaviors, but the current and past few versions have been dead-on precise regardless of zoom level. Snap to point, snap to objet edge, snap to grid, etc. -it all works precisely and easily. It's also much easier to set up desired snapping behavior (no digging through multiple menus, palettes, dialog boxes and what not to arrive at a combination that almost works properly).
Adobe Illustrator is great for certain things, but it is very ill-suited for technical drawing/design work. This is one of the reasons why I continue to use CorelDRAW (and a Windows-based PC) along with using the Adobe CC applications. Adobe Illustrator can't even manage to correctly align an editable text object to a box (aligning it by cap letter height). That's a basic, ground level function of sign making applications.
Copy link to clipboard
Copied
I design a lot of scientific posters and it is annoying that I can't create a bunch of panels that are aligned to each other, and then lock those panels so that I can further align objects to those panels. Once panels are locked, they're useless and I have to align by eye. If I unlock them, then I can align to the panels, but they get OUT of alignment to each other. What am I missing here?
Copy link to clipboard
Copied
For the longest time Adobe Illustrator wouldn't allow object alignment while keeping a specified object locked in one place. Adobe only added this capability to Illustrator in a recent version. You have to shift-select the two objects and then while holding down the shift key you shift-click the object you want stationary once again. You'll see a border light up around that object if you do the shift-clicking correctly. But if you do the shift-clicking too fast you'll get dumped into that Flash symbol editing mode. Once you have the objects correctly selected you can apply an alignment command to them, but you have to make sure your alignment functions are set to objects and not the page or something else.
By comparison, for well over 20 years CorelDRAW has defaulted to keeping the last object shift-clicked into a selection locked into one place for alignment functions. Just two clicks and then you get to apply the alignment command, either on a tool bar or by keyboard short cut. It's a lot faster and easier.
The same thing goes for anchor point alignment. In Adobe Illustrator it's pretty frustrating to align anchor points with any kind of control. Illustrator requires the user to apply extra, unnecessary clicks and those extra clicks don't always work. CorelDRAW's anchor point alignment works the same way as object alignment. The last point selected stays put and other points align to it. Very simple. Corel messed around with this behavior some in version X6, but restored the old and better behavior with an update in X7.
Copy link to clipboard
Copied
Thank you for the reply, BobbyH5280. I have the latest illustrator (cc 2015) but this doesn't seem to work for me on a Mac .
I'm hoping it does work, and there's is just something I don't understand.
The shift select of two objects works fine (as usual) but when holding down the shift key, if I then click the object I want to be stationary, all it does is to unselect it.
Thus, when I then click an align button, unsurprisingly, nothing happens.
Ergo, frustration...
I really don't mind paying the hundreds of dollars a year for a license IF THINGS JUST WORK.
Else, I will just walk away and use Graffle; life is too short for this.
Copy link to clipboard
Copied
From what I can tell, BobbyH5280 is talking about aligning to a key object. You can shift-select any number of objects (including the object you plan to make the Key Object), when you're finished selecting, then simply click the Key Object (do NOT hold shift.) You will then see the border around the Key Object appear, and can align as such.
I use this feature about...a billion times a day. When you master this, you'll be golden.
Also very helpful is object vertical or horizontal distribution based on a key object.
For example, let's say you have 10 squares you want to distribute evenly by 10 px (or 10pts or 10 inches....whatever you want). You select all the squares, then click the key object (typically the object on either end (or top or bottom depending on whether you're distributing horizontally or vertically), then, in the Align panel, you'll see "Distribute Spacing", and here you can adjust the distribution size, and then click either Vertical Distribute or Horizontal Distribute, and voila, they will distribute perfectly.
juliem18359647 I hope this helps, I assure you, you can accomplish what you need with Illustrator when you master alignment and distribution.
Copy link to clipboard
Copied
OH MY GOODNESS!!! That is what I was missing. Thank you both so much. You saved my day. I've been using the distribute objects feature for years now, but was missing this align to key object thing in a big way. I love the power of adobe but man their UI needs some love.
Fun fact, back in good ol' 2000, the full version of adobe acrobat, if you had a text field and you wanted to change the text size, you could, but it would erase all the text. All of it. So, you had to first copy the text, then change the font size of the form object, and then paste it back in the object. If you forgot to do so, your text would be gone forever.
Alas, we have made *some progress* haven't we ![]()
Copy link to clipboard
Copied
Just a reach here, but say I've got a bunch of misaligned circles and I want to lay them out into a regular 8 x 3 grid, I now know how to do this using align to key object, but it is still a bit fiddly. It would be super amazing if it were possible to provide the aspect ratio (say 8 x 3) and for Adobe to be able to tile them according to their center or edge all automatically at the same time. Maybe in another 15 years...
Copy link to clipboard
Copied
The discussion is about smart guides -- not the align functions. The align tools work fine -- smart guides don't work at all.
Copy link to clipboard
Copied
No, they're working, they're working over time -- only, we have no idea what in the h3ll they're working on...
Frustrating.
Copy link to clipboard
Copied
The alignment between Smart Guides and Alignment & Distribution is that neither of them are intuitive, well thought out, nor well designed.
The unexpressed hope is that failure to understand how Alignment and Distribution work in AI might mean that Smart Guides do work, but have such a contrived and odd interface that their ideal operation is obscured, as it is with Alignment & Distribution.
However that's not the case. It's more simple than that. Smart Guides is a misnomer, these are the most dull, uneducated, incapable, badly coordinated, special class, short bus riding, genetically defective guides on earth.
Copy link to clipboard
Copied
Scott, while the original post did indeed talk about how ill-behaved smart guides can be in Adobe Illustrator it was also a larger indictment of just how lousy Adobe Illustrator can be at any sort of technical drawing tasks. And, no, I definitely do not agree that alignment functions work fine in Illustrator. The only functions that work correctly at all are basic, whole object alignment/distribution functions. But these work only with extra, wasteful clicks. The extra clicks necessary to lock a certain object in place can plunge you into Flash symbol editing mode if you don't click slowly enough. It's aggravating. Anchor point alignment in Adobe Illustrator is terrible.
CorelDRAW has its own faults, but in terms of guideline function, guideline/grid/object snapping, object alignment & distribution as well as precision placement, CorelDRAW just blows the doors off Adobe Illustrator in all those regards. It's much faster and easier to do technical drawing work in CorelDRAW. And the user isn't stuck spending hundreds of dollars on plug-ins trying to get the application to work like it should.
Copy link to clipboard
Copied
Outside of technical drawing, for the kind of iterative work that Logo design is, CorelDraw is multiple times faster and more expressive and fun to use. It's actually creative fun!
I know, impossible to conceive if you've lived on with Illustrator.
Whilst it's possible to recreate almost anything with Illustrator, seeking an ideal design idea through explorative iteration in Illustrator is not something I'd wish on anyone. That's for CorelDraw users.
Copy link to clipboard
Copied
If it wasn't for a couple short-comings in CorelDRAW I'd rarely ever use Adobe Illustrator, if at all.
CorelDRAW doesn't support AICB paths on the clipboard, meaning it can't copy/paste vector paths from CorelDRAW into the paths palette of Photoshop or paste paths into other applications that support AICB operation, like FontLab, Fontographer (and Freehand, R.I.P.). I have to use Illustrator as a go-between. Some of the color control and effects in CorelDRAW still produce some questionable results. I'll tend to put together much of a design in CorelDRAW and then bring it into Illustrator for some final tweaks.
Copy link to clipboard
Copied
When you are virtually the only trick in town, as Adobe is, you don't need to worker harder to improve the tools of the trade so to speak. With that being said, I understand your frustration.
Sometimes illustrator is finicky—it works some of the time, and sometimes it needs to be prodded. Funny that Illustrator has always been marketed for its accuracy, but I find InDesign much more precise and accurate.
What I find useful is the Preview mode. In preview, you can be more precise with your bezier points and Smart Guides. Using guides and the measurement snap tool gives you the option to snap a zero point on a guide, then using your transform tool you can snap the object to the guide by changing the object point to zero.
Also, when using Smart Guides, turn off Snap to Grid. Having both on at the same time will create conflict. The program can not decide which point you are asking it to snap to.
Hope this helps.
Copy link to clipboard
Copied
Hi, I had the same problem (previously worked in Corel) & found that this works for me:
1) go to Edit -> Preferences -> Smart Guides
2) in section Snapping Tolerance input 10 pt (or more if necessary)
This will change how close to a path/guideline/object you need to put the cursor / drag object to for it to snap to a path.
*Make sure Smart Guides are enabled (Ctrl + U)
Copy link to clipboard
Copied
Fracking awesome! 10pt tolerance ! The tool is ok now. Holy crap.. I moronically kept trying to get tolerance to accept very low decimal pt numbers.
Copy link to clipboard
Copied
I am increasingly losing my patience with Adobe. Bugs keep piling up, multi screen use is a COMPLETE NIGHTMARE and it's impossible to do any accurate drawing in illustrator. It's a joke that using traditional methods of technical drawing like compass and protractor are faster and more accurate.