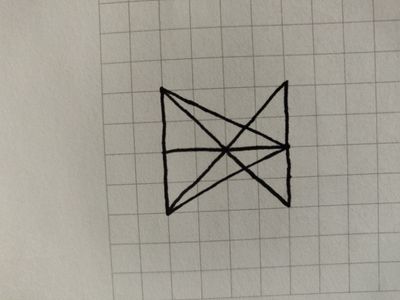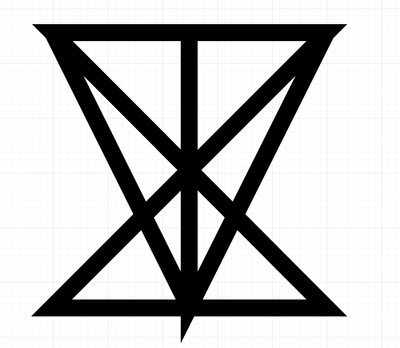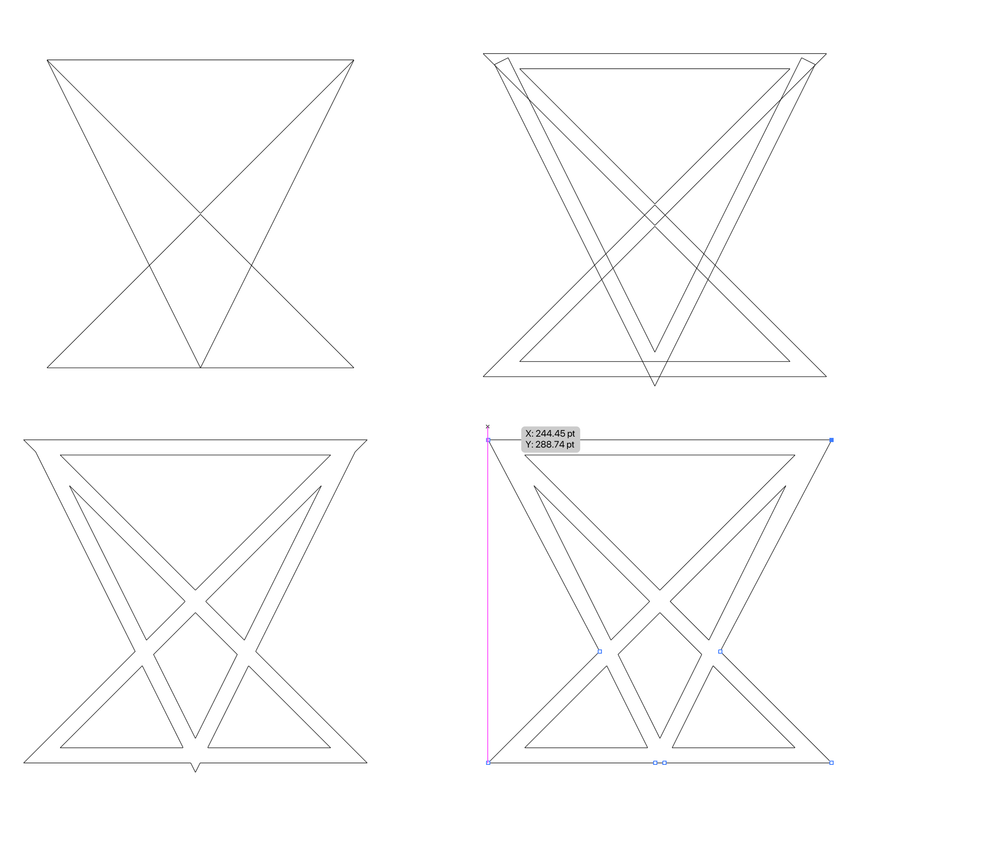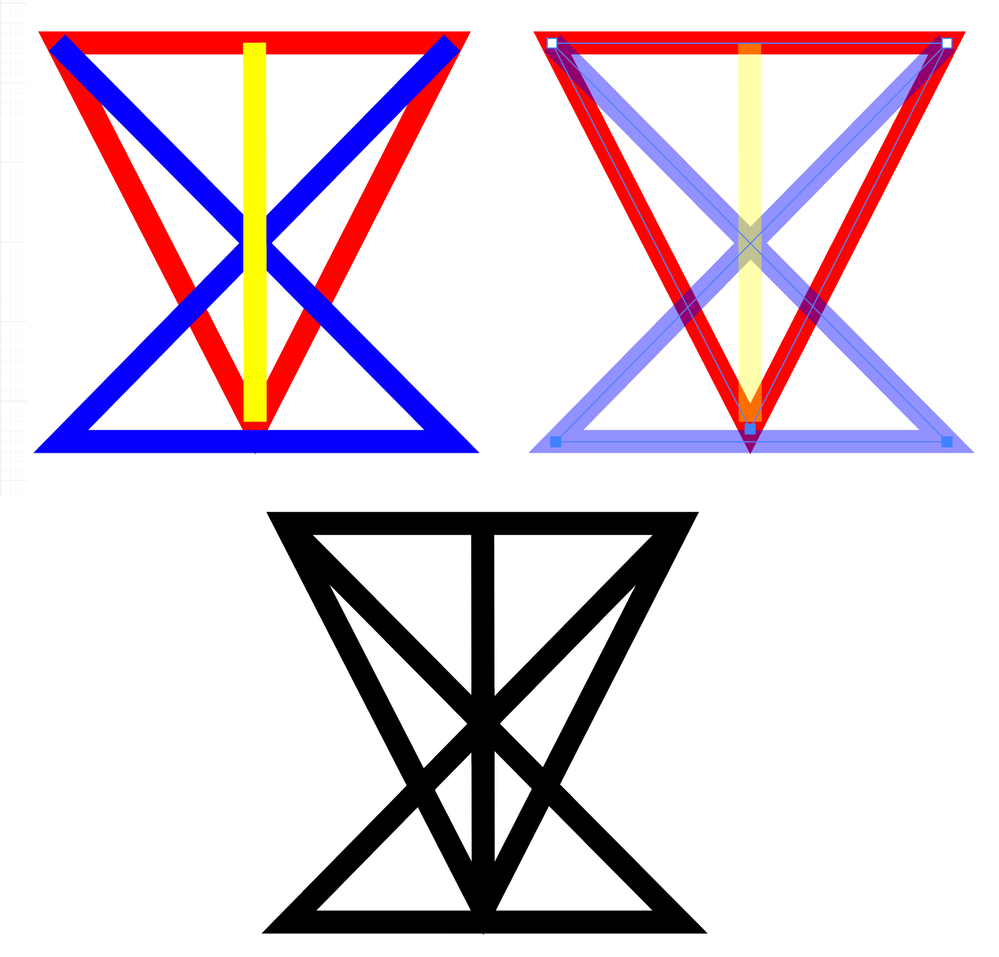Adobe Community
Adobe Community
- Home
- Illustrator
- Discussions
- Re: Trying to create a shape, can't figure out how...
- Re: Trying to create a shape, can't figure out how...
Copy link to clipboard
Copied
Hello Illustrator community!
I am new to the world of graphical design, and am just starting out with a simple shape that I hope to make the centerpoint of some art going forward.
However, I simply can't get it to work.
I'll link a photo of the shape in question and my issue.
Right now, I have created it using the pen tool at every "end point", the corners and the top and bottom in the middle.
I want the outside line of the shape to be sharp and straight the entire way through. And as you can see at the top corners they aren't, as well as the middle of the bottom where its just peeking out.
Do you have any ideas of how to make this shape?
Thank you!
I've also included a hand drawn image of what I would like to accomplish.
 2 Correct answers
2 Correct answers
Select All
Object >> Path >> Outline Stroke
Delete the original middle path
Then use the pathfinder >> add
Then the pen tool with - sign to remove points
View Outline mode will explain the steps
An alternative method, which avoids the weird top corners, might be something like this:
As you can see at the upper right, I've moved the anchor point at the bottom vertex of the red triangle up a bit so that the point is hidden by the horizontal bottom line. If you prefer to have that anchor point centered on the bottom line, you can certainly use Mike's method to remove the point.
Peter
Explore related tutorials & articles
Copy link to clipboard
Copied
Select All
Object >> Path >> Outline Stroke
Delete the original middle path
Then use the pathfinder >> add
Then the pen tool with - sign to remove points
View Outline mode will explain the steps
Copy link to clipboard
Copied
-Ventus
Copy link to clipboard
Copied
An alternative method, which avoids the weird top corners, might be something like this:
As you can see at the upper right, I've moved the anchor point at the bottom vertex of the red triangle up a bit so that the point is hidden by the horizontal bottom line. If you prefer to have that anchor point centered on the bottom line, you can certainly use Mike's method to remove the point.
Peter