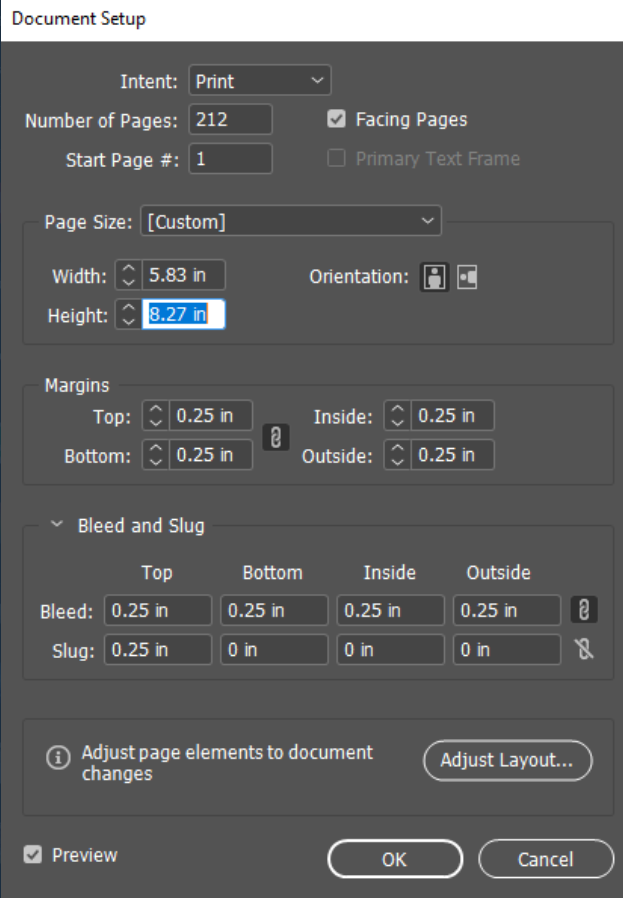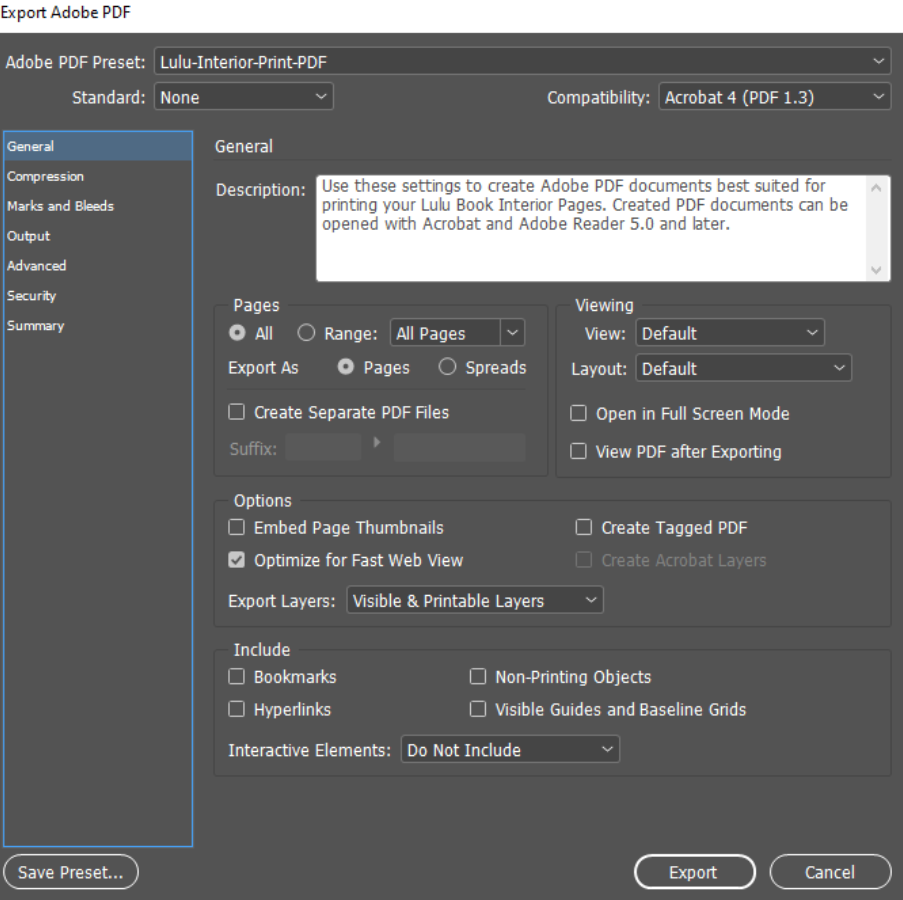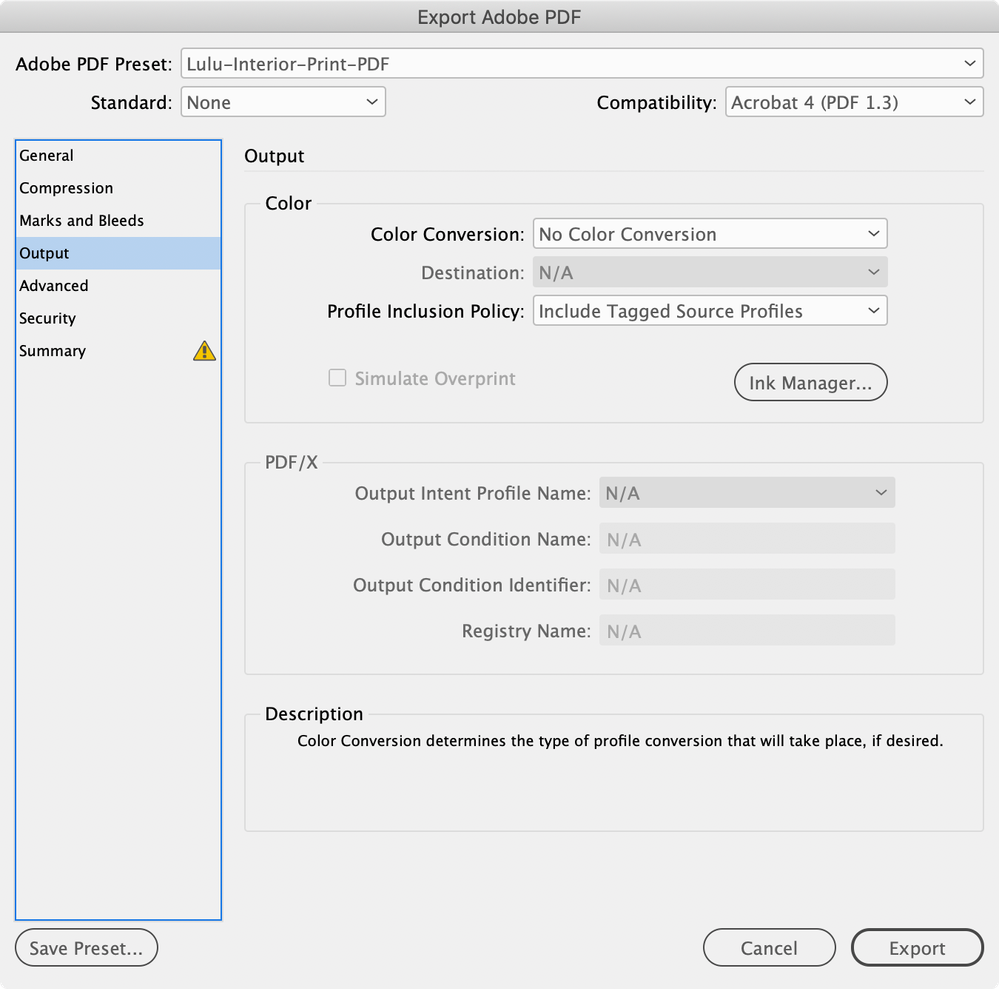Adobe Community
Adobe Community
- Home
- InDesign
- Discussions
- "Uploaded unsupported trim size" And how...
- "Uploaded unsupported trim size" And how...
Copy link to clipboard
Copied
How do I set up ink coverage to premium print in Adobe Indesign when exporting? I'm trying to publish a manga book. I've been trying to use Lulu.com's e A5 PDF Job Option to export the file in InDesign. I’m trying to make it as close to a typical manga styled print size. That’s the option I’m trying to go with so I’m not sure how it got to that weird size. Is there something I’m missing? I’m exporting it with using the ‘define’ attachment for PDF in InDesign. Also how do I change the options for ink coverage to premium print in InDesign? I’m a bit new to the program as it seemed easier to use for my manga prints compared to using Word in the past.
This is the error I get on their website:
Anything I need to change with these visuals I provide? I've tinkered with them but it still has the same error
Here's the settings I've used.
If anyone can help me, I'm a visual learner so this has been a very confusing process to me. I've contacted support and all I've gotten was:
"Hello! Thanks for reaching out. The file uploaded to your project ID q72dge is currently sized to 6.91" x 9.35", which is not a product format we have available unfortunately. You will need to resize your interior file to a book size that we do have available. Another option that may fit the design you’re looking for would be our Royal size, which is 6.14" x 9.21". You can see all our available trim sizes and formats on our Products page: https://lulu.com/products"
Which I've used the product template..And made it A5 format instead of the sizes they said I was using. I'm very confused.
 2 Correct answers
2 Correct answers
I've never used Lulu, so I'm speculating, but I suspect there are nsome rounding error problems in the system someplace, though I can't see where they got the PDF size in the message based on your document setup.
First off, you should download and use their template and joboptions files: https://www.lulu.com/create/print-books (make sure you choose the A5 size from the dropdown.
Frankly, in my opinion, the template leaves something to be desired, but it is usable. The first thing I did was o
...How do I set up ink coverage to premium print in Adobe Indesign when exporting?
Also, ink limits are only enforced when there is a color conversion, so the simplest way to avoid ink limit problems in your images, would be to place RGB images that include an embedded profile, and turn on Overprint Preview, which will show a CMYK preview of the RGB color.
Lulu’s export .joboptions set the Output tab to No Color Conversion and Include Tagged Source Profiles, so if you place RGB images with embe
...Copy link to clipboard
Copied
I've never used Lulu, so I'm speculating, but I suspect there are nsome rounding error problems in the system someplace, though I can't see where they got the PDF size in the message based on your document setup.
First off, you should download and use their template and joboptions files: https://www.lulu.com/create/print-books (make sure you choose the A5 size from the dropdown.
Frankly, in my opinion, the template leaves something to be desired, but it is usable. The first thing I did was open it and check the Document setup. It is NOT set up at 5.83 x 8.27 inches, it is set up im millimeters (not surprinsing for a metric format) and the quoted English dimensions are rounded up which may be one source of error. They also use a 1.75 mm (.125 inch) bleed valuse, which is standard, where your dialog shows twice that, and you've added a slug value which they do not use. This is probably also part of the problem with the PDF size.
The downloaded template has a master page with a visual guide to margins and bleeds on a separate locked layer, and this layer must be turned off before you submit the book. I would go further and set the layer to Non-Printing to avoid any possibilty of output (one of my percieved shortcomings in the template) by right-clicking the layer name, choosing Layer Options, and UNchecking the Print Layer box in the dialog that will open. Leave the layer locked so you cannot add objects to it. I would also move it to the bottom of the layer stack.
Included in the downloaded package is a .joboptions file that you can use for export for the Standard Print output. They are expecting US Web Coated (SWOP 2) as the CMYK working space profile, and sRGB for RGB. Unfortunately, the Template does not conform to the CMYK profile and is using Coated GRACol 2006 (the profile they use for their Premium print service) which supports a higher total ink coverage. This is most likely the source of the Ink Coverage warning.
SWOP 2 allows for 300% total ink which is easy to exceed in dark areas. As I recall GRACol allows 330%. Total ink valus are the sum of the densities of each of the inks used, so for CMYK 400% is the maximum possible (and that's Registration color). Too much ink makes puddles on the paper and doesn't dry properly. Even the 300% ink limit may be too much for the interior of your book using the standard option, but that would depend on the paper stock.
To see where the problems are, open the Separations Preview Panel (Window > Output > Separations Preview). Areas with more ink than the limit you set will be shown in red. Hover your mouse over them to read the ink values. I see that the Lulu Almost Black swatch they use for the rich black text on the template is 329% so I'm guessing they will pass that for Premium print, but I would be cautious about it.
If you are going to switch to the Premium service, I think you can use the template as-is and export using the job options they provide, as long as you don't exceed the ink coverage limits in your illustrations. I'm hoping Rob Day will chime in here -- he's a lot better at this stuff than I am at this point, but if there are ink problems I think you can do a couple of things to solve them without editing the illustrations.
First, for standard print quality, go to Edit > Assign Profiles and assign SWOP 2 for CMYK. You don't need to reassign profiles for Premium.
Next, when exporting the PDF, start with the Lulu joboptions, but under Output change the dropdown from No Color Conversion to Convert to Profile. The profile should automatically populate withthe document working space, SWOP 2 if you reassigned, or GRACol if not. This will remap any over-ink colors into in-gamut colors, but it may also shift your in-gamut colors slightly.
Copy link to clipboard
Copied
How do I set up ink coverage to premium print in Adobe Indesign when exporting?
Also, ink limits are only enforced when there is a color conversion, so the simplest way to avoid ink limit problems in your images, would be to place RGB images that include an embedded profile, and turn on Overprint Preview, which will show a CMYK preview of the RGB color.
Lulu’s export .joboptions set the Output tab to No Color Conversion and Include Tagged Source Profiles, so if you place RGB images with embedded (Tagged) profiles, the conversion to CMYK will happen on their end where there would be no ink limit problems, at least in the images.
Also, if you are using CMYK colors or swatches in your document make sure they do not exceed 300% in total value. When you build a CMYK color nothing prevents you from exceeding the ink limit because there is no conversion—you are setting the output values in the swatch. For example the Registration swatch is 400%, and using it would exceed any ink limit.
And finally, be careful with transparency Blending Modes. Some blending modes can cause ink limit problems, i.e., Multiplying a dark value over another dark value might exceed the limit.
Copy link to clipboard
Copied
Thanks, Rob.