 Adobe Community
Adobe Community
- Home
- InDesign
- Discussions
- Re: Colour values are inconsistent between Illustr...
- Re: Colour values are inconsistent between Illustr...
Copy link to clipboard
Copied
Hello, I have a question regarding the inconsistent colour values between RGB across Illustrator and InDesign.
Both colour profiles under Edit > Colour Settings are exactly the same:
Settings: Europa General Purpose 3
Working Spaces
RGB: sRGB IEC61966-2.1
CMYK: Coated FROGA30 (ISO 12647-2:2004)
Colour Management Policies:
RGB: Preserve Embedded Profiles
CMYK: Preserve Numbers (ignore linked profiles)
Even though I have the same CMYK values (process, NOT SPOT) the RBG are so far off from the original values.
Any help is more than welcome.
Thank you
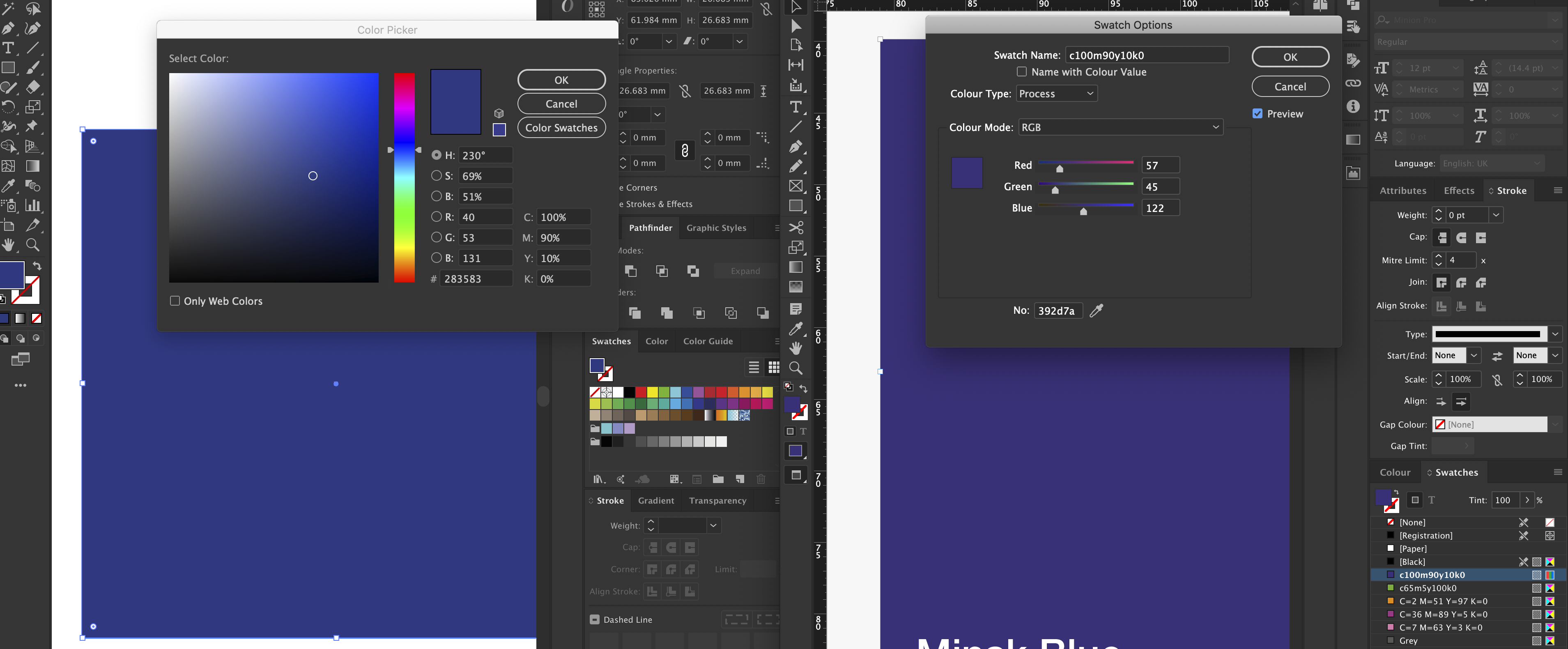
 1 Correct answer
1 Correct answer
The colors you are showing in your capture don‘t match. The InDesign Swatch is RGB 57|45|122 (even though you’ve named it with CMYK values, and the Illustrator color picker has CMYK 100|90|10|0 chosen.
Couple of things to note: InDesign lets you mix RGB and CMYK colors on a page, while Illustrator has a single document color mode, which has to be either RGB or CMYK. Also the application’s Color Settings don‘t necessarily color manage existing documents—a document can have assigned profiles that
...Copy link to clipboard
Copied
The colors you are showing in your capture don‘t match. The InDesign Swatch is RGB 57|45|122 (even though you’ve named it with CMYK values, and the Illustrator color picker has CMYK 100|90|10|0 chosen.
Couple of things to note: InDesign lets you mix RGB and CMYK colors on a page, while Illustrator has a single document color mode, which has to be either RGB or CMYK. Also the application’s Color Settings don‘t necessarily color manage existing documents—a document can have assigned profiles that are different than the Color Settings Working Spaces.
To get matching RGB color, make sure your Illustrator Document Color is set to RGB, and both your AI and ID documents have matching RGB assignments (Edit>Assign Profiles...) then make sure the colors use the same RGB values
Copy link to clipboard
Copied
Hey Rob,
Thank you very much for your help. I had to get Bridge involved in syncing all colour settings across all CC Apps, and that did the trick in having the colours values the same.
Copy link to clipboard
Copied
Hey @alanpires,
I am having the same issue and can't seem to get all the colour values the same in all applications. How did you do this exactly in Bridge? Thanks for helping me out in advance!
Copy link to clipboard
Copied
There appears to be an Adobe article on color managment across applications. See the bottom section at this link: https://helpx.adobe.com/acrobat/using/keeping-colors-consistent.html
Synchronize color settings across Adobe applications
If you use Adobe Creative Cloud, you can use Adobe Bridge CC to automatically synchronize color settings across applications. This synchronization ensures that colors look the same in all color-managed Adobe applications.
If color settings are not synchronized, a warning message appears at the top of the Color Settings dialog box in each application. Adobe recommends that you synchronize color settings before you work with new or existing documents.
- Open Bridge.
To open Bridge from a Creative Cloud application, choose File > Browse In Bridge. To open Bridge directly, either choose Adobe Bridge CC from the Start menu (Windows) or double-click the Adobe Bridge CC icon (Mac OS). - Choose Edit > Color Settings.
- Select a color setting from the list, and click Apply.
If none of the default settings meet your requirements, select Show Expanded List Of Color Setting Files to view additional settings. To install a custom settings file, such as a file you received from a print service provider, click Show Saved Color Settings Files.
Copy link to clipboard
Copied
Adobe recommends that you synchronize color settings before you work with new or existing documents
Existing documents normally do not use Color Settings for color management. Unless the Color Settings’ Color Mangement Policies were set to Off when the document was created, the document is color managed by its assigned profiles (Edit>Assign Profiles...), and not the Color Settings Working Spaces, which could be different.
