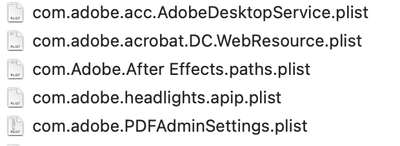Adobe Community
Adobe Community
- Home
- InDesign
- Discussions
- Re: Horizontal/vertical constraint not working
- Re: Horizontal/vertical constraint not working
Copy link to clipboard
Copied
Seemingly overnight, I lost the ability to constrain movement of objects to horizontal/vertical/45 degrees by holding down shift key. I can't find anywhere where I may have inadvertently turned this function off. Similarly, I can't duplicate objects by holding down option+command. It feels like a bug. I've tried quitting and restarting.
I should say I'm on version 12.1.0.56 (2017) on an iMac running Yosemite. I haven't upgraded to High Sierra for fear of some software conflicts. I believe this is preventing me from getting latest update of InDesign.
Anybody experience this before?
 1 Correct answer
1 Correct answer
Try trashing preferences.
To do so:
With InDesign closed Launch a Finder Window in column view and click on your home folder. With the Option Key pressed choose Library from the Finder Go Menu. Within the Library folder find the folder called Preferences and within it find the following two files and delete them: “Adobe InDesign” and “com.adobe.InDesign.plist”. When InDesign is next launched it will create new preference files and the program will be restored to its defaults.
The advantage of manu
...Copy link to clipboard
Copied
Try trashing preferences.
To do so:
With InDesign closed Launch a Finder Window in column view and click on your home folder. With the Option Key pressed choose Library from the Finder Go Menu. Within the Library folder find the folder called Preferences and within it find the following two files and delete them: “Adobe InDesign” and “com.adobe.InDesign.plist”. When InDesign is next launched it will create new preference files and the program will be restored to its defaults.
The advantage of manually deleting preference files in this manner is that after you’ve reset up the program (make sure that no document window is open) to your liking, you can create copies of your personalized “mint” preference files (make sure that you quit the program before copying them—that finalizes your customization) and use them in the future to replace any corrupt versions you may need to delete.
Copy link to clipboard
Copied
Thank you, Bill!
Really appreciate your help. That did the trick!
Copy link to clipboard
Copied
Happy to help.
Copy link to clipboard
Copied
Hi Dave:
If Bill's reply doesn't give you the answer you are looking for, you may be dealing with a conflict from another application that interferes with the modifier keys in Adobe apps—browsers, browser extensions, anti-virus and anti-malware apps are frequent offenders. Reboot your computer and only open InDesign. Are the modifier keys working correctly now? If not, consider the apps that auto-load.
~Barb
Copy link to clipboard
Copied
Thank you, Barb. Trashing Preferences did the trick but I will keep your suggestion in mind for future issues.
Copy link to clipboard
Copied
As am I. ![]()
~Barb
Copy link to clipboard
Copied
Hi. I am having the same issue. It seems the file names have changed within the updated version. There's not a file listed as Adobe InDesign, only the following. How can I trash the preference in the latest version (2023)?
Thanks.
Copy link to clipboard
Copied
What you are looking at is the preference folder for the main level of the Mac. The instructions I provided back in 2018 were for the User preferences folder—wherein the folder needing to be trashed resides. The updated version of my preference trashing instructions will hopefully make it more clear for you:
The User Library folder in which InDesign’s preferences are stored is hidden by default on most Macintoshes. To access it make sure that InDesign is closed and click on the desktop to launch a Finder Window (Command-N). With this window in column view follow the path User>Home folder (it’s the folder with an icon that looks like a house—it may have the user’s name rather than “Home”) and click on the Home folder. With the Option Key pressed choose Library from the Finder Go Menu. “Library” will now appear within the Home folder. Within the Library folder find the folder called Preferences and within it find the folder called “Adobe InDesign” and the file called “com.adobe.InDesign.plist” and delete both that folder and that file. When InDesign is next launched it will create new preference files and the program will be restored to its defaults.
The final paragraph of the instructions: "The advantage of manually deleting preference files is that after you’ve reset up the program (make sure that no document window is open) to your liking, you can create copies of your personalized “mint” preference files (make sure that you quit the program before copying them—that finalizes your customization) and use them in the future to replace any corrupt versions you may need to delete." still pertains and, if implemented, will save you many headaches in the future.
Copy link to clipboard
Copied
If I trash my preferences, am I going to have to re-set all my inDesign settings? I really don't want to have to start all over from scratch. I have customized tons of settings it will be a nightmare having to re-set them all over again.