 Adobe Community
Adobe Community
- Home
- InDesign
- Discussions
- Photoshop file changes color in InDesign
- Photoshop file changes color in InDesign
Copy link to clipboard
Copied
I have an RGB PNG of a product. In Photoshop, the image looks vibrant (bottom screen shot in Attachment_1). When I place into ID, the colors are very muted (top screen shot in Attachment_1) and print that way. I believe ID automatically creates CMYK preview/conversion. The reason I think this is that when I converted to CMYK in PS it looked identical to the placed RGB file in ID. Additionally, when I print directly from PS the image prints better but still isn't vibrant (Attachment_2). It's critical that the cyan glow on the right in image is very apparent in the printed piece. Any advice appreciated on getting the photo to print better from ID or exported PDF out of ID.
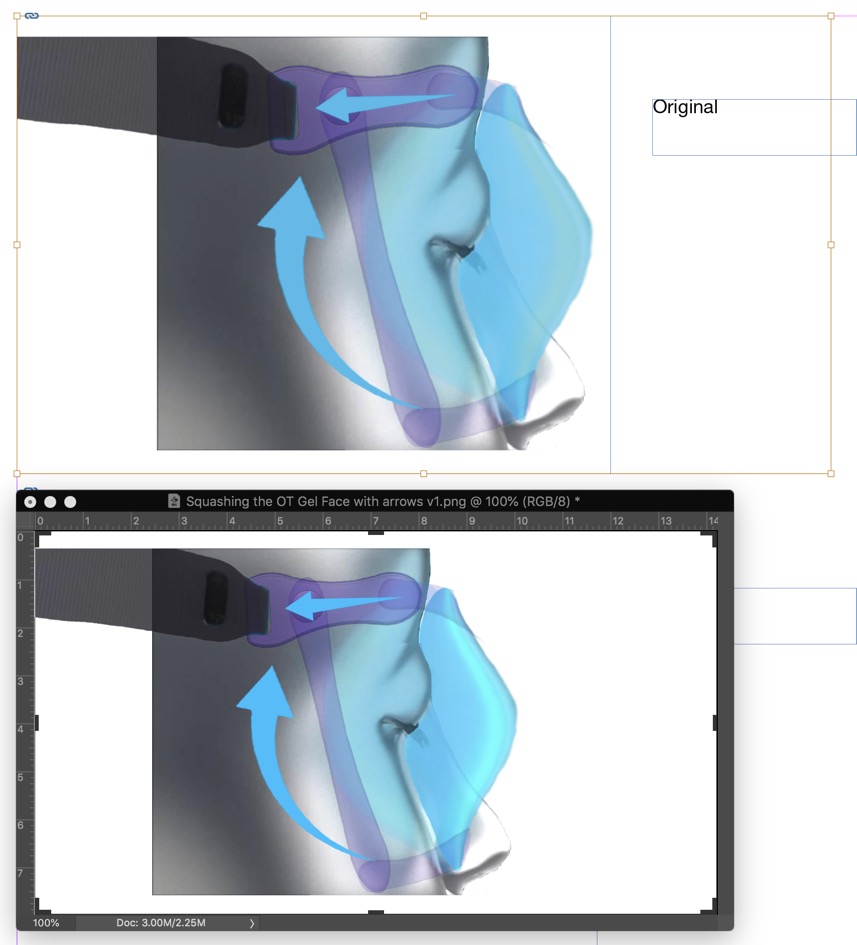

 1 Correct answer
1 Correct answer
But that wouldn’t fix the RGB out-of-gamut problem. If the document is going to be printed you would want to turn on Overprint Preview, which will preview the RGB color in the CMYK space.
Copy link to clipboard
Copied
The PNG file probably was saved as transparent PNG.
Placing transparency of any kind will force all of the colors into the current blend color space. Look at Edit > Transparency Blend Space and it's probably Document CMYK.
Copy link to clipboard
Copied
So how should I save this out of PS? I opened in PS and didn't see any options to save with or without transparency.
Copy link to clipboard
Copied
Just save as Photoshop PSD file without any options and try to place it in InDesign
Copy link to clipboard
Copied
I changed transparency blend space to RGB and it displayed properly. Printed better as well but the cyan glow isn't prominent at all.
Copy link to clipboard
Copied
The top photo is printing with transparency blend set to RGB in ID a few moments ago.

Copy link to clipboard
Copied
Changing the blend space to RGB only delays the conversion to CMYK, which will still have to happen at output (assuming the output is an offset press).
You you might try opening the art in Photoshop and see if you can control how the RGB color is brought into gamut.
Here you can see that the cyan/green highlight is out-of-gamut (View>Gamut Warning).

Without actually making the conversion to CMYK I can see how the out-of-gamut color is going to be brought into gamut by choosing Proof Colors with the Proof Setup set to Working CMYK (my current Color Settings Working CMYK space defines the gamut). On a CMYK conversion the closest CMYK color has a similar value to the surrounding area, so you lose the highlight effect:
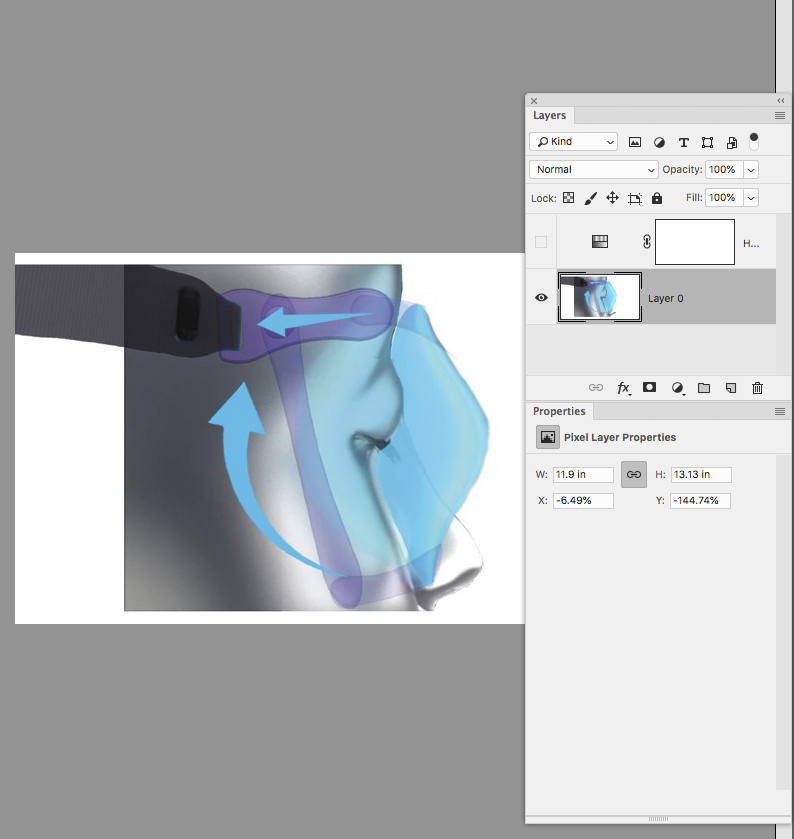
In this case there are no great options, but you could try adjusting the hue of the cyan colors.
It's a difficult color combination because saturated cyan/green colors are also outside of the RGB gamut, while the neighboring blue colors are out of the CMYK gamut, so you can't really see some of the print color on your RGB monitor. In the end you probably will get a somewhat more saturated color on press.
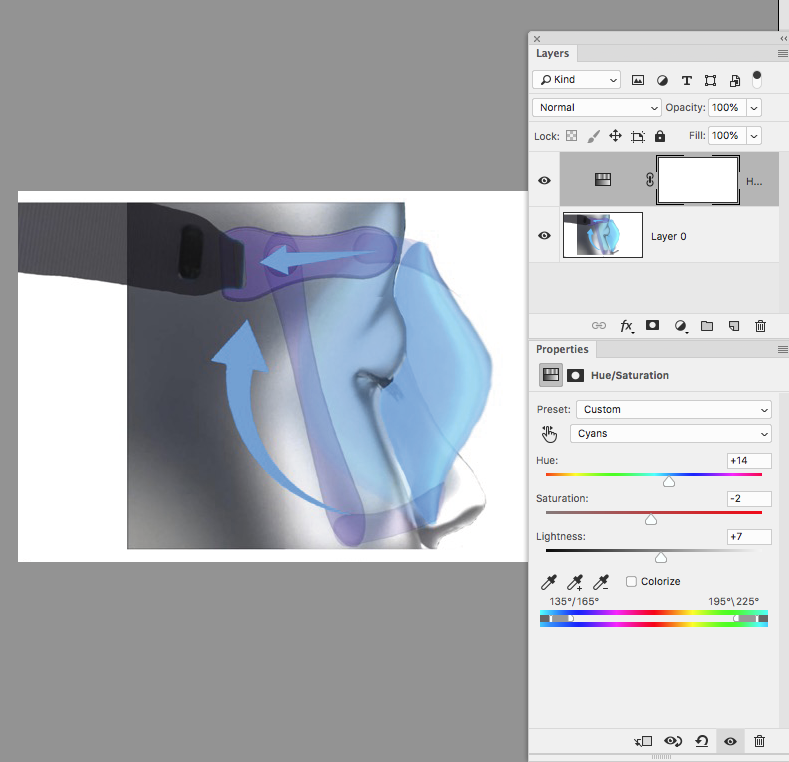
Also, the Color Intent that is used to make the conversion to CMYK has some affect on how color is brought into gamut. That might be a reason to make the conversion to CMYK in Photoshop, so you have a chance to control the final output color. This is a case for looking at the print output numbers in the Info panel
Relative Colorimetric:

Absolute Colorimetric

Copy link to clipboard
Copied
- When you have images from Photoshop save them as PSD and not as PNG and place the PSD directly.
- The RGB mode is much wider than the CMYK mode.
- If you have to print anything you will always end up with a CMYK at the printed product, so you cannot expect vibrant Colors anyway.
Copy link to clipboard
Copied
Hi there,
Could you tell me your printer model?
in addition could you go to InDesign and go to the menu edit and select color setting and take a snapshot and do the same in Photoshop.
An also what monitor do you have?
Color management is not simple but here you can read good answers about the process
In my workflow I use a graphic monitor, I calibrate my monitor, my printer and I use color profiles, and I understand color management. just then I can see more accurate colors
I hope we can help you
Thanks
E
Copy link to clipboard
Copied
It's critical that the cyan glow on the right in image is very apparent in the printed piece.
Could you tell me your printer model?
I was assuming the illustration’s final destination will be a CMYK offset press.
Copy link to clipboard
Copied
We will print the proofs and short run brochures on a digital press (Ricoh 7100). The large print run will be offset. After consulting with client, he is having his retoucher convert to CMYK in PS and adjust colors there so there is no conversion in the print stream.
Copy link to clipboard
Copied
With InDesign you should use images in RGB an should not convert them in Photoshop before. It was done so in the past millenium but not today
Copy link to clipboard
Copied
With InDesign you should use images in RGB an should not convert them in Photoshop before. It was done so in the past millenium but not today
There are exceptions to every rule and this is definitely one of those cases. The problem of using out-of-gamut RGB colors isn't solved by letting the problem RGB colors go to the printer. In this particular case, it's very unlikely someone on the output end will be able (or take the time) to make an acceptable color conversion.
Copy link to clipboard
Copied
I'm aware of that. We're only doing it to this one image and it's hyper critical that it print correctly and it's not. I don't have hours to fiddle with settings in PS, ID and the press. Client doesn't have the budget for it. Let him give me this one image in CMYK. Since the glow is primarily cyan converting and editing in CMYK should resolve our print issues.
Copy link to clipboard
Copied
Since the glow is primarily cyan converting and editing in CMYK should resolve our print issues.
They will probably have to change the overall hue.
Copy link to clipboard
Copied
so there is no conversion in the print stream.
Just make sure the placed art shows as Document CMYK in the Links panel. You don't want an embedded profile that conflicts with your InDesign document's CMYK profile.
Copy link to clipboard
Copied
This is probably way too late but I had a similar issue not long ago and was able to resolve it by placing in InDesign a flattened image with zero transparency.
Copy link to clipboard
Copied
But that wouldn’t fix the RGB out-of-gamut problem. If the document is going to be printed you would want to turn on Overprint Preview, which will preview the RGB color in the CMYK space.
Copy link to clipboard
Copied
Thank you for posting! This solved my problem today.. I appreciate it tremendously.
Copy link to clipboard
Copied
Hi,
Please take a look at the following article to resolve the color mismatch issues between Photoshop and InDesign: https://helpx.adobe.com/photoshop/using/photoshop-assets-in-indesign.html
Hope it helps.
Thanks,
Mohit




