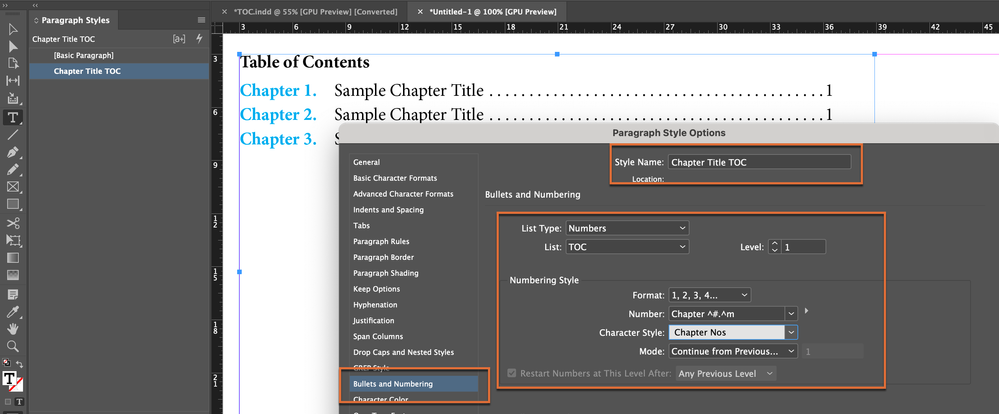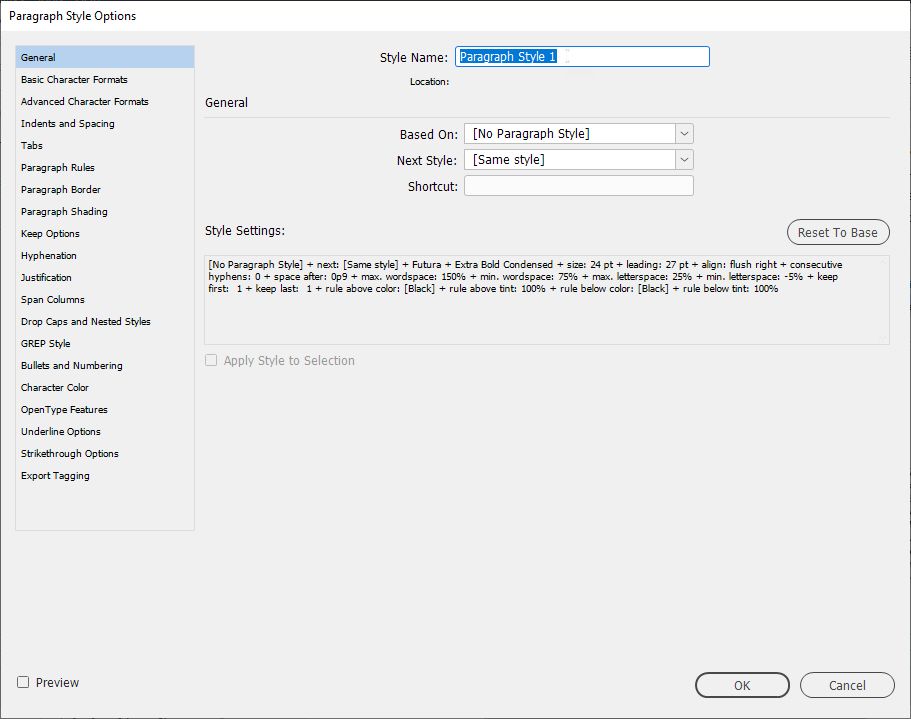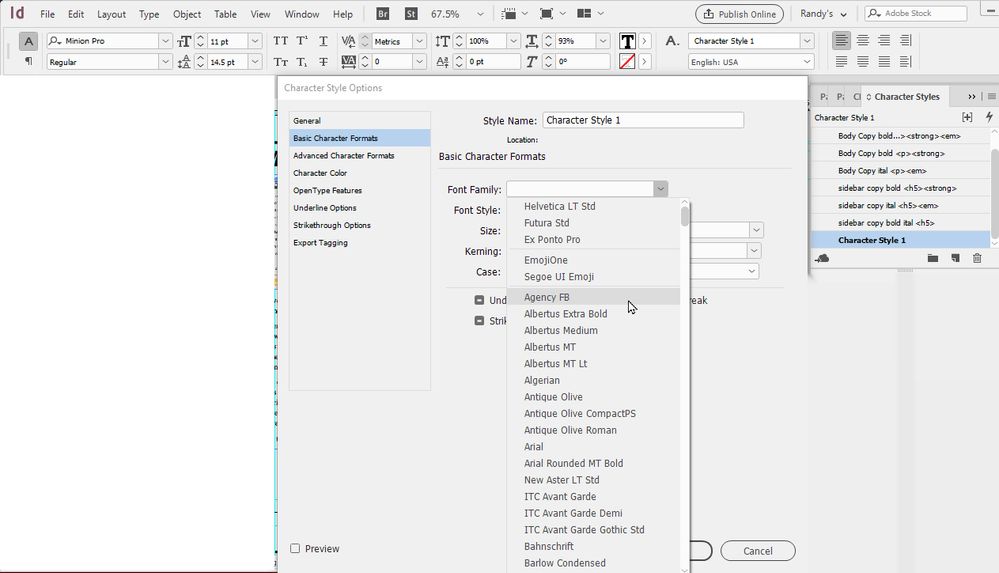Adobe Community
Adobe Community
- Home
- InDesign
- Discussions
- Re: Setting up table of contents for book function
- Re: Setting up table of contents for book function
Copy link to clipboard
Copied
Just want to see if I'm approaching this right since most tutorials show this without using the book function.
1) I want the heading for each chapter to be in the format "Chapter x - Chapter title". However, as shown in the image, I use 2 different fonts for the title page of each chapter. So how would I make this happen?
2) I did not use a paragraph or character style for these title pages. If I add one now, can I sync these between the different document files in my book? So far I have just made every chapter from a template and therefore it syncs easily with the book function
 1 Correct answer
1 Correct answer
Good work so far.
Now, edit the Chapter Title TOC style to add the chapter numbers back in. You can also specifiy a character style for just the chapter numbers (mine is called Chapter Nos below and is set to blue and bold as an example).
More on setting up numbered lists: https://helpx.adobe.com/incopy/using/bullets-numbering.html
~Barb
Copy link to clipboard
Copied
It'll take a little extra work since the book is already laid out, but this can be done. We can define multi-return blocks of type with a single "Paragraph Style", then use cheats to still keep our returns and define the entire block of type as a "single paragraph" for creating our Table of Contents listing.
For the purposes of this example, let's create a Paragraph Style of Chapter Header, a Character Style of Chapter Number, and type we want to put into the Table of Contents like:
Fred
and Ethel Mertz
- Open one of the document files in your book and navigate to the first page, where you have the text you want to include in the ToC. Get your Type tool and click anywhere in the line and Ethel Mertz to place your cursor. This picks up all the type attributes — Font, Weight, Size/Leading, Alignment, Type Color, etc. for the paragraph where you click into the text.
Now go to the Paragraph Styles panel. If you don't already see that on your screen, you can open it by selecting the Window>Styles>Paragraph Styles menu command.
- Click on the little icon with a black box with containing a turned corner, to execute the Create new style action, as shown at right. At the bottom of your list of styles, you'll see a new style cryptically named Paragraph Style 1.
- Move your cursor to the line containing Paragraph Style 1 and double-click just to the right of the text label. If you double-click on the text itself, it'll highlight the label itself and let you rename it on the fly — a handy shortcut to remember, but for right now don't do that because I want to show you some important information.
-
This opens the Paragraph Style Options dialog box. If you look in the Style Settings: box, you'll see all the type attributes for where your cursor is placed in the second line. Change the label in the Style Name: edit box to Chapter Header, then click the OK button to define your new paragraph style.
- Now click into the first line, anywhere in the word Fred, and go to the Character Styles panel. If you don't already see that on your screen, you can open it by selecting the Window>Styles>Character Styles menu command.
- Click on the little icon with a black box with containing a turned corner, to execute the Create new style action. At the bottom of your list of styles, you'll see a new style named Character Style 1.
- Move your cursor to the line containing Character Style 1 and double-click just to the right of the text label to open the Character Style Options dialog box.
-
Things aren't quite as easy here, because we have to manually enter all the type attributes for our new character style. Place your cursor in the dialog box's title bar and move it just below the Control Panel, then enter all the character attributes shown in the character attributes section of the Control Panel, as shown above. You'll need to enter all the correct character attributes to get the right results. When you match that exactly, go to the Style Name: edit box and rename it Chapter Number, then click the OK button to create your new character style.
We've done all the groundwork to get the result you're looking for; now let's put it to work.
- Highlight the two lines of text — Fred and Ethel Mertz — then go to the Paragraph Styles panel and click on the Chapter Header line to apply that paragraph style. We now have two paragraphs with the Chapter Header style applied. It should now look like
Fred
and Ethel Mertz
- Now, turn the two paragraphs into one. Place your cursor just before the a in the second line and hit the Backspace key to turn it into one paragraph. It should now look like
Fred and Ethel Mertz
- Next, we'll turn the text into one paragraph that looks like two. Place the cursor right after the d and place a forced line break there by using the Type>Insert Break Character>Forced Line Break menu command. Note that the keyboard shortcut is Shift+Enter/Return, depending on whether you're using a Windows or Mac system, respectively. It should look like two paragraphs, as shown below, but now, as far as InDesign is concerned, it's still just one
Fred
and Ethel Mertz
- Now we need to apply our Chapter Number character style. Highlight the first line by placing your cursor anywhere in Fred and quickly triple-clicking — One-Two-Three — in the word. This quickly highlights the entire line. Go to the Character Styles panel and click on the Chapter Number line to re-apply all the type attributes for the first line. It'll look like the original copy block, and the example below, but it's still just one paragraph as far as far as InDesign's concerned. If you go back to the Paragraph Styles panel with that first line modified it will still show it's the Chapter Header paragraph style with a + sign after it. It's still all one paragraph, and it's still all the Chapter Header paragraph style
Fred
and Ethel Mertz
When you create your ToC, the entire paragraph — and both lines — will be included as one entry.
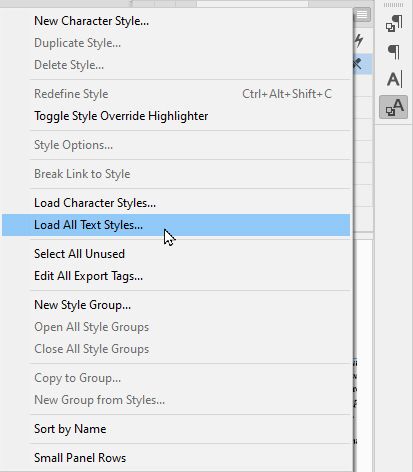
Not automatic, but a lot quicker to do than it took to read this and apply it to your first chapter.
This should get you where you want to be.
Randy
Copy link to clipboard
Copied
Thanks for the very thorough walk-through. Appreciate the effort.
Now I know how I can make it work.
At the same time, it makes me curious. There must a lot of people using all sorts of fancy chapter title pages etc. with the need to manually set things up in the TOC. I'll probably just do it the way that's described here, but it seems to me there must be other ways too. For instance, adding a character manually for it to become:
"Chapter number - Chapter title" instead of "Chapter number Chapter title"
Copy link to clipboard
Copied
Unfortunately, the proposed solution gives a lot of extra work because the character style is copied into the TOC.
I can see there are solutions that work for some and others get stuck with this, for instance here:
https://community.adobe.com/t5/indesign/toc-title-picking-up-character-style/td-p/9258137?page=1
Copy link to clipboard
Copied
It will be ... by default.
But if that doesn't work for you, you can create another paragraph style, set up with the type attributes you'd want for your ToC listings, and apply that custom style to your ToC automatically when you create/update it. You can learn more about that here:
https://helpx.adobe.com/indesign/user-guide.html/indesign/using/creating-table-contents.ug.html
The juicy stuff about formatting ToC text starts about a third of the way down this help page.
Hope this helps you past the last bits of your issues,
Randy
Copy link to clipboard
Copied
Thanks again, I'll look into it over the weekend!
Copy link to clipboard
Copied
In my case, I actually think the easiest way would be to simply have the TOC linked to my chapter title pages and then for each just put in the text manually - but still have it as a variable ofc so it would be able to update when updating the book. Would be very nice if InDesign has such an option.
Copy link to clipboard
Copied
Hi @simon5CD0:
I would:
- Add the Chapter Title paragraph style to all the chapters
- Create a new document for the TOC and add to the book
- Generate the TOC and call in the Chapter Title style (don't worry about the chapter numbers), enable Include Book Documents and generate the TOC
- Create a Chapter Title TOC style for the new content, and add the chapter numbers via autonumbering. If the chapter numbers need a character style, add it via the autonumbers at the same time.
- Map Chapter Title to Chapter Title TOC in the Update TOC dialog box and update again.
~Barb
Copy link to clipboard
Copied
Thanks Barb.
It sounds really helpful, I'll look into it over the weekend
Copy link to clipboard
Copied
Steps 1-3 are clear to me.
Step 4: I have made styles for my TOC but I can not see how to tell InDesign to number the chapter title lines in the TOC
Do you mean to somehow set the paragraph style used for these lines to add a variable in the beginning of each sentence?
Copy link to clipboard
Copied
Good work so far.
Now, edit the Chapter Title TOC style to add the chapter numbers back in. You can also specifiy a character style for just the chapter numbers (mine is called Chapter Nos below and is set to blue and bold as an example).
More on setting up numbered lists: https://helpx.adobe.com/incopy/using/bullets-numbering.html
~Barb