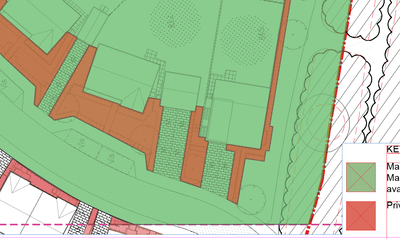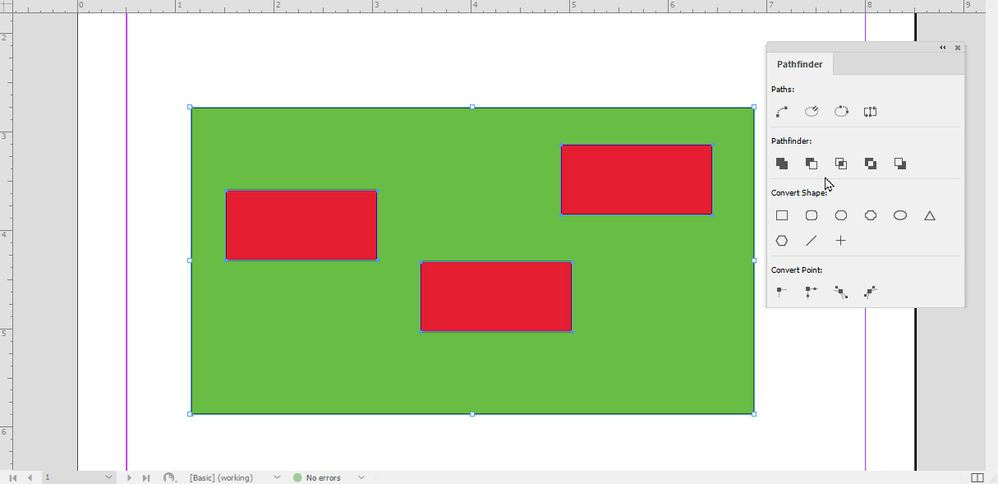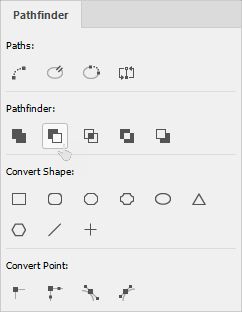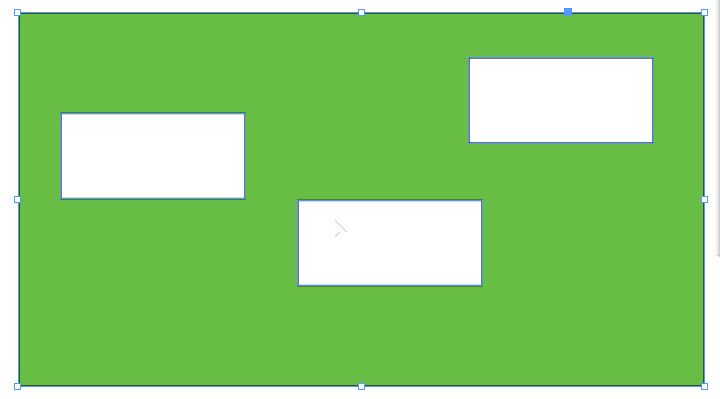Adobe Community
Adobe Community
- Home
- InDesign
- Discussions
- Subtract one shape from another (Was "Indesign hel...
- Subtract one shape from another (Was "Indesign hel...
Copy link to clipboard
Copied
Hi, I have created a non-regular shape in InDesign (infilled it green) by using the PEN tool.
I have several other non-regular shapes (infilled red) that are already created that I want to use their shapes to cut out the green. How do I do this / Can I do this?
The image below shows the red shapes sitting behind the green shape (and thus the red shapes are not thoroughly RED in colour but tinged with the green opaqueness).
Please advise.
Thanks in advance
 2 Correct answers
2 Correct answers
To cut the red shapes out of the green shapes:
- Put the red shapes on top of the green shapes
- Select red and green shapes
- Object > Pathfinder > Subtract (Subtract is the InDesign language for the Illustrator command Minus Front, which means subtract the front shape from the back shape.)
~Barb
You do this using InDesign's Pathfinder panel tools, which are also located as sub-menu commands under the Object menu.
To make it easier to illustrate, the following screen captures use the panel tools:
1. Select your Red shapes using the Arrow/Selection tool and the Shift key. (Note: Do Not group them. While this is exactly the way you would make multiple "knockouts" with Adobe Illustrator, with InDesign grouping them will turn off the tool options. InDesign needs to read the stacking orde
...Copy link to clipboard
Copied
To cut the red shapes out of the green shapes:
- Put the red shapes on top of the green shapes
- Select red and green shapes
- Object > Pathfinder > Subtract (Subtract is the InDesign language for the Illustrator command Minus Front, which means subtract the front shape from the back shape.)
~Barb
Copy link to clipboard
Copied
Perfect - thank you very much ! 🙂
Copy link to clipboard
Copied
You do this using InDesign's Pathfinder panel tools, which are also located as sub-menu commands under the Object menu.
To make it easier to illustrate, the following screen captures use the panel tools:
1. Select your Red shapes using the Arrow/Selection tool and the Shift key. (Note: Do Not group them. While this is exactly the way you would make multiple "knockouts" with Adobe Illustrator, with InDesign grouping them will turn off the tool options. InDesign needs to read the stacking order to excise/knockout the shapes). Now select the Green background, as shown below:
2. Go to the Pathfinder panel, and click the Subtract button, as illustrated below:
3. End Result: you get the Red shapes "knocked out" of the Green screen above your plan illustration.
Good luck,
Randy
Copy link to clipboard
Copied
Thank you, Randy. Explained perfectly.
Copy link to clipboard
Copied
My pleasure.
If you find yourself in a jam working with InDesign, please don't hesitate to come back here and sound the alarm. There are lots of smart people here who are willing to help.
Glad this worked for you,
Randy
Copy link to clipboard
Copied
You are welcome, PW. We are always happy to help.
~Barb
Copy link to clipboard
Copied
Could you tell me how I edit text in indesign for stenciling so the inner parts of the letter b for instance will not fall away when it is laser cut. I want to add little parts to hold the inner letter bits in place. The typeface I'm using will not work in illustrator so I'm doing it in indesign. I uesss I could turn it into a shape and bring it into illustrator.
Copy link to clipboard
Copied
It will need to be converted to outlines for the laser cutter, anyway, I think, so you can go ahead and convert the text to oulines, then draw the connector shapes on top where you need them, select all and use the pathfinder Add command.
Copy link to clipboard
Copied
Did you change the transparency?
I wouldn't - make a new Tint Swatch - https://helpx.adobe.com/ie/indesign/using/tints.html