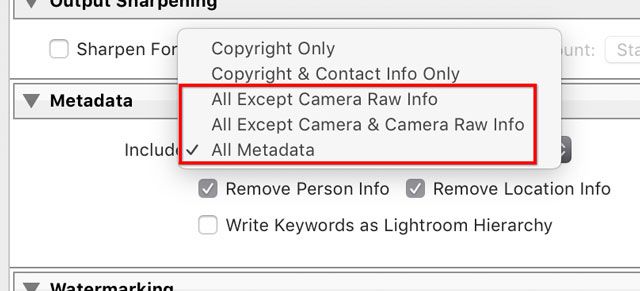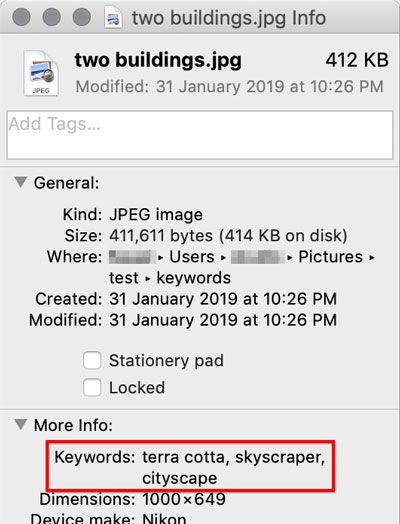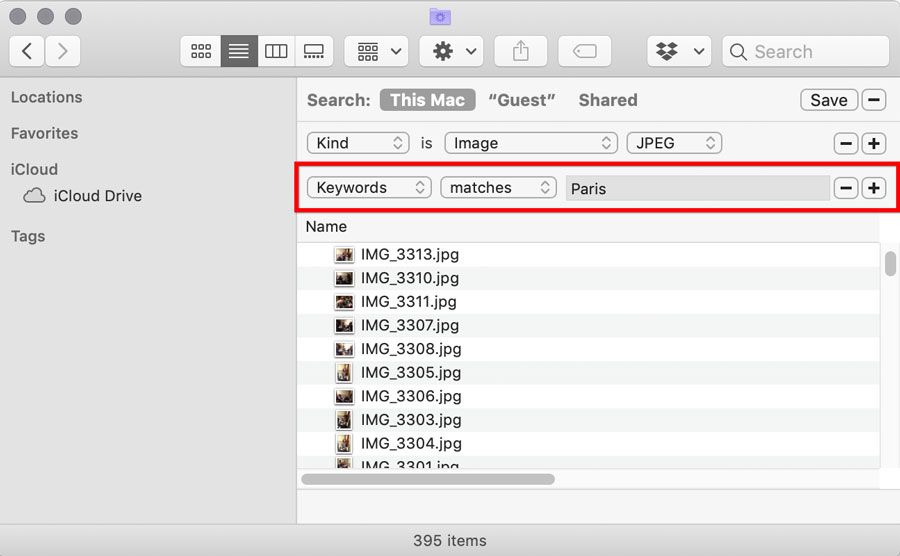Copy link to clipboard
Copied
Hi.
My organisation is purchasing Lightoom to streamline photo editing and distribution.
I will obviously be keywording photos as they enter Lightroom, but is there a way to embed the keywords into the photo so that other staff members can search for the photo outside of Lightroom using the same keywords?
Thanks in advance.
Ben
 1 Correct answer
1 Correct answer
It’s important to be specific about how this is done:
You control whether metadata is included in exports, since some workflows need maximum preservation of metadata, and others need to exclude metadata for reasons of privacy or security. For it to work the way you want, you have to set it up right. In the Lightroom Classic export dialog box, keywords will be included if you make sure to select any of the Metadata Include options that start with All:
If you choose one of the first two opt
...Copy link to clipboard
Copied
Yes, but.
The BUTs first - these other people will not see edited photos, suitable for distribution: they will only see the original photos from the camera - that is if they use a standard image viewer, to look at the same files that have been imported to Lightroom. Also, if they then do anything at all to those image files, such as renaming or rearranging their folders etc, this will disrupt the whole operation for Lightroom. I strongly recommend that only LR should be used as the front-end for viewing, managing and working with those original image files.
An export process will make images visible to others (typically, in JPG form but could be TIFF) including the keywords assigned but also showing latest visual edits - and this export can be specified suitably for the expected usage in terms of resolution, sharpening and such.
Options include exporting copies to disk storage whether local or at a network address; exporting to cloud hosted storage; syncing image collections to an Adobe gallery within the Creative Cloud setup. There are Publish methods which manage this cleverly, including two plugins which replicate what is seen in the Catalog to an external location, either as seen in Folders, or as seen in Collections. This all happens on demand but once set up can be refreshed with (more or less) a single click.
All that said, the YES: if it is known that colleagues will be careful around the images and will not be expecting to see the visual edits in this context - LR can be set to automatically "write metadata to XMP" as it goes; or else you as the LR operator can manually do this on demand with Ctrl+S (or Cmd + S).
Then the keywords you've added will become conventionally visible on the original image files themselves (if camera JPG - if camera Raw, not so much but there is then less point to having other people view these).
As to group working: Lightroom Classic is very much a single-user solution with no plans announced AFAIK to expand this to multiple users. And Lightroom (cloud) works off a single Adobe signin. Both good solutions IMO, but it is important to be very clear on that restriction. If you will need shared usage, some file-based approach via a DAM / Bridge is almost certainly going to work out better.
Copy link to clipboard
Copied
Hi richardplondon.
Thanks for responding so quickly.
So, just to clarify, I will be putting my photos onto a secure computer only accessible to me. The photos will then be edited in Lightroom by me and exported to a shared folder that is accessible to other people in the organisation.
Are you saying that if I add keywords to a photo and then export it to a folder, other employees will be able to search by keyword to find the photo they need?
No one will be able to access, move or rename any of the original photos.
Thanks,
Ben
Copy link to clipboard
Copied
Yes, exports include the keywords that have been assigned within the Catalog, unless you specifically block that in the export options.
You can set additional 'synonym' keywords which will get included too - for example, the same word in more than one language or spelling.
Conversely, it is possible to set the attributes for a particular keyword so that it is not included at export. This is useful e.g. when using keywords to organise your internal workflow etc, in ways that will not be meaningful to the consumers of the image. Also there is control over whether a nested keyword should or should not have its parent ("containing") keyword auto-added, in cases where that parent keyword has not been explicitly assigned (if explicitly assigned, it will get included anyway).
The keywording panel has an export previewing mode so you can see what keywords will, or will not, get included.
Copy link to clipboard
Copied
Hi again richardplondon. That's really helpful - thanks.
So, just one thing for clarity:
I will edit my photos in Lightroom and attach keywords to the photos. When I export them to .jpg, they should still have the key words attached. So how would another user search using a seperate Windows and/or Mac computer to find the photo using the keywords?
Copy link to clipboard
Copied
It’s important to be specific about how this is done:
You control whether metadata is included in exports, since some workflows need maximum preservation of metadata, and others need to exclude metadata for reasons of privacy or security. For it to work the way you want, you have to set it up right. In the Lightroom Classic export dialog box, keywords will be included if you make sure to select any of the Metadata Include options that start with All:
If you choose one of the first two options, keywords will not be included. You can save the correct setting as part of an Export preset, so that you simply apply the preset instead of having to verify every Export setting every time. If you need more detailed control over how metadata is exported from Lightroom Classic, you can use the plug-in Jeffrey’s Metadata Wrangler.
People have long taken advantage of the ability of Lightroom Classic to embed metadata in exported images so that, for example, when you export JPEG images to upload to a website that recognizes embedded metadata such as keywords, caption, location, etc., (such as Flickr or a stock photo website), that website can easily read the metadata and display it on the web page next to the image. It should be pretty straightforward to get this to work for your purposes.
ben_iland wrote: “So how would another user search using a seperate Windows and/or Mac computer to find the photo using the keywords?”
Metadata support is built into both macOS and Windows at the file system level. If the files are in the Mac or Windows computer’s local file system, both the Mac Spotlight and Windows desktop search features can find keyword metadata inside of files, including images. Of course, that makes the metadata available to applications, too. Adobe Bridge and many other Mac and Windows media organization applications (e.g., Photo Mechanic) can also search for files based on metadata (e.g., find all images with a “Paris” keyword).
On a Mac, if you select a file on the desktop and choose File > Get Info, any keywords in the image are listed in the Get Info window. In Windows I think you can view file keywords on the desktop in the Properties window.
Now, that’s for a local file system. I think I’ve heard of it not always working if the user is browsing files on a network server, like if the server isn’t using a Mac or Windows file system. But if the secured computer storing your exported images is running macOS or Windows, people should be able to find keyworded photos using the built-in desktop search alone, no additional applications needed. Below is an example of using an advanced metadata search in a window in the Mac Finder.
Copy link to clipboard
Copied
In Windows these are called "tags" not "keywords" - and it's "date taken" not "capture date" - terminology which may explain why some metadata is sometimes thought to be missing, or unavailable to be searched by.
Windows Explorer can present metadata alongside (for highlighted image) by turning on Details pane.
Also you can present "tags", "date taken", "camera model" etc as columns in a folder listing. This info can be viewed, or sorted by, for many images together - as well as searched for.
Copy link to clipboard
Copied
Copy link to clipboard
Copied
Have you downloaded the images shown by your site gallery, and checked whether metadata is present there? Some systems will omit all but basic metadata from any downsized versions / thumbnails which they create on the fly, perhaps to keep the filesize down or for other performance reasons.
In that case an original might need to be uploaded which will not require downsizing.
Also LR export needs to have not left off this metadata. For example, if using a Publish service, that has got its own Export configuration which has metadata options.
Copy link to clipboard
Copied
I've just taken a look at Yoast and it doesn't seem designed to drill through to that info.
It seems to deal with text content within, and keywording / hashtags applied onto, an entire e.g. blog entry or social media post. That's what the search engine is being helped to find. Not the incidental metadata of an externally linked image which happens to appear within that (virtual) webpage; and perhaps within many others too. This image's filenaming and any meta tags applied onto its container, may get included in this analysis since those will be seen in this particular item's HTML.
Copy link to clipboard
Copied
Hello Ben,
Yes, you can embed keywords into your photos in Lightroom using metadata. When you add keywords to your photos within Lightroom, those keywords can be written into the photo's metadata. This metadata is typically stored in the photo file itself (in formats like EXIF or IPTC), making it accessible to other staff members even if they're not using Lightroom.
So, when you add keywords to your photos in Lightroom, make sure to use the "Write Keywords as XMP" option. This will embed the keywords into the photo's metadata, allowing others to search for and access the photos with the same keywords using various image management software or systems that support metadata keyword searches.
This way, you can streamline your photo organization and make it easier for your organization to find and use the photos with consistent keywords.
Hope this helps!
Copy link to clipboard
Copied
Do be aware that the new default seems to be for CC to delete old versions when updating, and doing this can delete all keywords and workspaces. Being sure to have a backup of the relevant keyword files before updating will save you my loss of ten years keywording.
Copy link to clipboard
Copied
Hi Ben,
Yes, Adobe Lightroom allows you to embed keywords and other metadata into your photos, making them searchable outside of Lightroom. When you add keywords to your photos within Lightroom, this information is often stored in the photo's metadata. Most image file formats, such as JPEG and TIFF, support metadata, including keywords.
Other staff members can use software that reads metadata to search for photos using the same keywords. Popular photo management and editing software like Adobe Bridge, Adobe Photoshop, and even Windows File Explorer can read and search for this embedded metadata.
So, by keywording your photos in Lightroom and ensuring that metadata is saved, your colleagues will be able to search for and find these photos using the same keywords in other applications.
Copy link to clipboard
Copied
Hi Ben,
Yes, you can embed keywords into photos in Lightroom so that other staff members can search for them outside of Lightroom using the same keywords. Here's how you can do it:
1. Import your photos into Lightroom.
2. In the Library module, select the photos you want to add keywords to.
3. In the right-hand panel, you'll find the "Keywording" section. Here, you can add keywords to your selected photos. Simply type in the keywords and press Enter after each one.
4. To embed these keywords into the photos' metadata, you can select "Metadata" from the top menu and choose "Save Metadata to File." This will write the keyword information directly into the image file.
Now, when your staff members access these photos outside of Lightroom, they can use software that supports reading embedded keywords (like Adobe Bridge or some image viewers) to search for the photos using the same keywords.
This way, your organization can efficiently organize and search for photos with embedded keywords, even outside of Lightroom.
Copy link to clipboard
Copied
Yes, there is a way to embed keywords into photos so that they can be searched for outside of Lightroom using the same keywords. This process is known as metadata embedding, and it involves adding descriptive information, including keywords, directly into the image file.
Here's how you can do it in Lightroom:
- Open Lightroom and import the photos you want to keyword.
2. In the Library module, select the photos you want to add keywords to.
3. Go to the Keywording panel on the right-hand side of the screen.
4. Enter the keywords you want to add to the selected photos in the Keyword Tags field. You can enter multiple keywords separated by commas.
5. Press Enter or Return after typing each keyword to add it to the list.
6. Once you have added all the keywords, click on the Metadata menu at the top of the screen.
7. Select "Save Metadata to File" from the dropdown menu. This will embed the keywords into the metadata of the image files.
By embedding keywords into the metadata of the image files, other staff members will be able to search for the photos using those keywords in file explorer or other image management software, even if they do not have access to Lightroom. This can help streamline the photo editing and distribution process within your organization.
Snatan Bhakti
Find more inspiration, events, and resources on the new Adobe Community
Explore Now