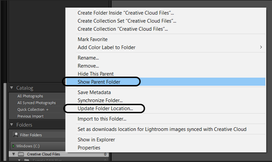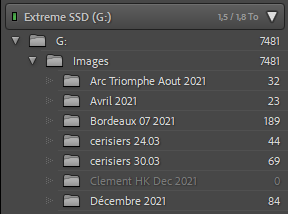Adobe Community
Adobe Community
- Home
- Lightroom Classic
- Discussions
- Re: Change Drive without Reimport and Lightroom Sy...
- Re: Change Drive without Reimport and Lightroom Sy...
Copy link to clipboard
Copied
Hello,
I have two questions;
First one is :
I am using lightroom Classic on my PC. All the pictures I import are on my External Drive, which is almost permanently connected to my PC. (I transfer them from my Sony to my Drive then import them).
I recently bought a SSD and copied all the images from my drive to my SSD.
I am willing to use my SSD as a replacement of the other drive as a backup.
How can I simply keep editing my pictures (almost 5k imported) on the new drive whitout reimporting (like plug and edit) ? The path is exactly the same (Root/Images/xxx or yyy)
If I am obligated to import, will LR recognize the files thanks to the catalog and save the edits?
My second question is :
I am thinking about buying the package PS+LR with CC.
I want to be able to edit on my Macbook and my PC using the SSD and keep all the edits everytime, what is the best option ?
Move the lrCat on the SSD? Or does the CC subscription keep the edits "on the cloud" ?
 1 Correct answer
1 Correct answer
Hi Raphael,
Thanks for reaching out. Great questions! We are here to help!
If you have kept the folder path/hierarchy precisely the same on the new SSD, Lightroom Classic allows you to update the folder locations for all your image & folders, and you won't have to re-import.
- In Lightroom Classic, go to Library Module.
- In the Folders panel on the left, right-click on your folders and click on 'Show parent Folder' to look up the root folder.
- We are looking for the root folder to help us do the
Copy link to clipboard
Copied
Hi Raphael,
Thanks for reaching out. Great questions! We are here to help!
If you have kept the folder path/hierarchy precisely the same on the new SSD, Lightroom Classic allows you to update the folder locations for all your image & folders, and you won't have to re-import.
- In Lightroom Classic, go to Library Module.
- In the Folders panel on the left, right-click on your folders and click on 'Show parent Folder' to look up the root folder.
- We are looking for the root folder to help us do the re-linking in one go.
- Use the 'Update folder location' to show Lightroom Classic the updated path to your images on the SSD.
We hope this helps you re-link your images in Lightroom Classic.
Working on two machines on the same catalog with Lightroom Classic can be experimental. Please try Adobe Lightroom on a macOS machine along with Photoshop, or just Photoshop will work too if you sync images to Adobe Lightroom.
Photoshop allows you to access synced images from Adobe Lightroom directly as well.
Please check these articles to get started with setting up Lightroom Classic for sync: https://helpx.adobe.com/lightroom-classic/help/lightroom-mobile-desktop-features.html
Lightroom Sync FAQ: https://helpx.adobe.com/lightroom-classic/kb/sync-faq.html
We hope this helps you out!
Thanks.
Sameer K
Copy link to clipboard
Copied
Hello !
Thanks for the quick answer :).
So, i clicked on Images then display parent folder. it gave me the E: folder. I clicked on update location and selected G: (the SSD) and it seem to work perfectly fine. I even clicked on "display the image on the explorer" on a picture and it worked like a charm.
On the first picture photos appears like that, will it cause problems?
The second drive seem to work perfectly.
About the second problem:
So you're telling me to use Lightroom + Photoshop instead of Lightroom Classic, this way I don't have to use share the catalog file to avoid problems? I'm getting lost with the different names haha.
I readed about the sync, but it depends of the plan? If i take the 20gb plan since I have 400gb of picture it won't work?
Thanks for the time,
Raphael
Copy link to clipboard
Copied
Thanks for confirming.
Once Lightroom Classic is successfully re-linked to updated folder locations, you can right click on the root folder (E: in your case) and select 'Remove...' and this should clean up the Folder panel.
When you sync FROM Lightroom Classic TO Adobe Lightroom Cloud, only smart previews are synced. Smart previews do not consume space on the cloud. More fruitful info on Lightroom Sync FAQ shared on my response above.
Check this article to know more about Smart Preiviews : https://helpx.adobe.com/lightroom-classic/help/lightroom-smart-previews.html
We hope this sets you in the right direction.
Thanks
Sameer K
Copy link to clipboard
Copied
Important: do not re-import photos!!! This will make Lightroom Classic think these are brand new photos that it has never seen before, and will also result in two copies of the photos in your catalog.
The proper method, as explained by @Sameer K is to point Lightroom Classic to the new location where the photos are using "Update Folder Location" or "Find Missing Folder". More details and step-by-step explanation is here. See Figure 4 in particular.
Copy link to clipboard
Copied
Thanks a lot for the answer ! The solution of Sameer worked like a charm. Now have to find how to share my edits between the computers :]