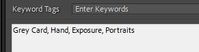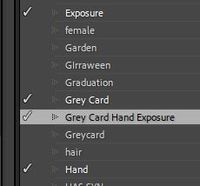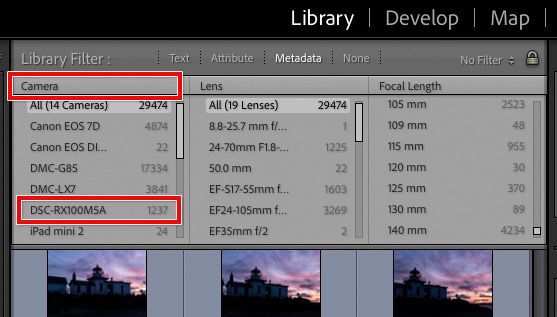Adobe Community
Adobe Community
- Home
- Lightroom Classic
- Discussions
- Re: Globally correcting keywording problem
- Re: Globally correcting keywording problem
Globally correcting keywording problem
Copy link to clipboard
Copied
I have been misusing keywording in Lightroom classic for a long time. Now I want to correct my mistakes without accessing each photo individually (which would be thousands)!
Mostly my keywords were added while I imported photos from my camaras. Here is an example of several keywords that I added while importing:
RX10M4 Bird Oregon Fernhill
So, my intent was to attach 4 keywords to the photo. I wanted to key that the photo was of a bird, was taken with my Sony RX10M4 camera, the photo was taken in the state of Oregon at the Fernhill Wildlife refuge. But because of my incorrect formatting when I imported, lightroom now thinks this is all one keyword. I have many instances of this. So, what I want to do is command Lightroom to find each instance of "RX10M4 Bird Oregon Fernhill" keyword and replace it with the keywords "RX10M4", "Bird", "Oregon", "Fernhill". Then I will want to do the same for each instance where a group of keywords was read as one keyword. Is there a way for me to do this?
Copy link to clipboard
Copied
Wait for someone else to provide answers, but this test worked for me (in my small experimental catalog)-
1) Select the 'multiple' Keyword in the KW List panel, and click the arrow to find the photos,
2) Select ALL the photos [Ctrl+A]
3) Now in the Keywording Panel, set to 'Enter Keywords'- Type a comma between each word of the multiple KW-
Now you have the individual words as KWs applied to the selected photos, and you can remove the Multiple KW from photos by removing the 'checked tick' in the KW list, and delete the KW also.
This method may have limitations I have not experimented with, eg. Does it use pre-existing 'single word' KWs or create new ones? And does it respect Heirarchies? I do not know!
Do a test with one or two selected photos only!!
Copy link to clipboard
Copied
Thanks, still a bit confused.
As per your instructions:
3) Now in the Keywording Panel, set to 'Enter Keywords'- Type a comma between each word of the multiple KW-
After entering the words, in the Keywording Panel, the combined keyword dissappears, but what is happening is that LR only left one of the keywords that I wanted it to leave. Evidently, hitting Enter after entering the combined keyword, is not the right action, but what it?
Copy link to clipboard
Copied
@thomehm wrote:
Evidently, hitting Enter after entering the combined keyword, is not the right action, but what it?
WobertC’s instructions don’t say to hit Enter, only to make sure the menu next to Keyword Tags is set to Enter Keywords. Do not press Enter (or Return or Tab) until you have finished inserting a comma between each of the words that needs to be a separate keyword.
Also, as a side note, it should not be necessary to add a keyword for your camera type. Your digital camera already stores its camera model in the EXIF metadata of every photo it saves; you can see this in the Metadata panel when it’s set to EXIF. The filter bar and Smart Collections can use that built-in camera info immediately; for example, you can use the filter bar to show just the pictures taken by a specific camera, without adding any metadata of your own.
Copy link to clipboard
Copied
Thanks @Conrad C for the clarification.
Yes, my reference to 'Enter Keywords' was for the Keywording panel to be set in that mode in the field just above the area for keywords.
And yes, do NOT press the [Enter/Return] key until you have placed a comma between each word of the 'multiple' KW.- Then hit the [Enter/Return] key.
So the KW "RX10M4 Bird Oregon Fernhill" will look like "RX10M4, Bird, Oregon, Fernhill" BEFORE you hit [Enter/Return].
I agree that the Camera KW is not really necessary as it already exists in metadata.