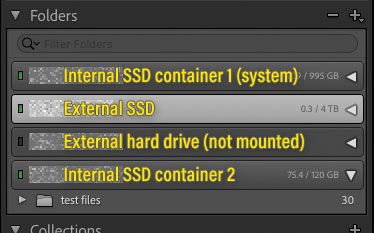Adobe Community
Adobe Community
- Home
- Lightroom Classic
- Discussions
- How best to attach multiple external SSD's so that...
- How best to attach multiple external SSD's so that...
How best to attach multiple external SSD's so that Lightroom Classic can access and edit their data?
Copy link to clipboard
Copied
I am using Adobe Lightroom Classic on a MacBook Pro. I have LRC set up so that all my photos are stored on an external SSD, a 1 TB Samsung T5. I have used 84% of the space on that T5, so I will soon need to add another T5 (as well as a 4-port USB-C hub). My question is about what happens when I need to add a second, third, Nth drive. I want to have 2, 3, or 4 of these external drives all connected to the Mac through my USB-C hub. The Mac will see these drives as different devices. I am not sure how Lightroom will handle that. It's ok if I can only have one drive online at any time, and just keep track of my pictures so I know the date range of the data stored on each SSD. But I would prefer to see all the data on multiple attached volumes to be visible and editable. How are other people connecting large volumes of data to Lightroom Classic, and. what's the simplest solution for my circumstance?
Regards -
JDC
Copy link to clipboard
Copied
Why are you implying you can only have one drive online at a time? If you have a USB hub, can't you have all 4 drives online at the same time?
Lightroom Classic has no problems with multiple drives, all online at the same time.
Copy link to clipboard
Copied
I am not experienced in LRC, and I want to understand this integration before I start adding additional drives, which is soon.
Regards -
JDC
Copy link to clipboard
Copied
There is no additional configuration to do. All you have to do is add the photos to the catalog, no matter what mounted volume they are stored on. It’s as simple as this:
Drag a top level photo folder from any mounted volume, and drop it into the Lightroom Classic application window or icon. This is a shortcut to choosing File > Import, which you can also do.
In the Import dialog box, make sure Add is selected. This will add the photos to the catalog, without moving, copying, or converting them; leaving them where they are currently stored.
After they are imported, each separate volume containing cataloged photos will be listed at the top level of the Folders panel. All you have to do is click the triangle at the right side of any cataloged volume, to expand it and see all of the imported folder hierarchy within that volume. (In the example below from my laptop I labeled the internal volumes “containers” because they’re technically APFS containers, not partitions.)
@default90xwyqggy3p3 wrote:
When I have both SSD’s connected, will Lightroom integrate the pics on two separate devices into a single collection of Chickadee pics that span the old pics and the new pics?
Yes. When you select the All Photographs collection under the Catalog panel in the Library module, it will literally show all photographs on all cataloged volumes…even on volumes that are not currently mounted.
In addition – and this is where the real power of the cross-volume catalog comes in – you can create Collections that contains images from multiple folders on multiple volumes. Do you want to create a “best of” slide show or book containing your 50 best chickadee photos, but they are located across five external hard drives? No problem. Create a collection, and drag those photos from wherever they are into the collection. Because a collection is just a virtual list, this doesn’t duplicate or move any files. A collection is like a playlist in a music app.
This is also why it is usually much more powerful to create one catalog for all photos, not a separate catalog for each volume.
@default90xwyqggy3p3 wrote:
Or will I need to know when a specific picture was taken, find the right SSD on which that pic is stored, and then load just that single SSD to get the picture I want.
Because all cataloged photos across all volumes are listed in the All Photographs collection, when that collection is selected you can search for any photo you need using any method you want in Lightroom Classic (by filename, by date, by camera, by lens, by keyword, or any other metadata supported by the Find or Filter features). When you select the photo, in the Library module you can choose Photo > Go to Folder in Library, and the Folders panel will expand to select and show you the folder and volume that contains it. If it is on an unmounted volume, it will tell you that the original is not available; you can then of course connect its volume so that you can edit the photo.
If you want to go straight to where that photo is outside of Lightroom Classic, when the photo is selected you can choose Photo > Show in Finder/Explorer, and your computer will switch out of Lightrooom Classic to the desktop and open the folder that contains it.
Copy link to clipboard
Copied
When I have both SSD’s connected, will Lightroom integrate the pics on two separate devices into a single collection of Chickadee pics that span the old pics and the new pics?
Yes, of course, there will be no problem. Lightroom Classic is a well designed modern piece of software that works fine with multiple drives. Photos in a collection can be on as many drives as you need to put them on, as long as you assign them to the same collection.
Or will I need to know when a specific picture was taken, find the right SSD on which that pic is stored, and then load just that single SSD to get the picture I want.
Again, if the photos are imported into the Lightroom Classic Catalog, you do not have to know what drive the photos are one. Lightroom Classic knows, so you don't have to. You just need to find the photo in the catalog using whatever organization you have set up, keywords and/or collections and/or captions and/or a dozen other things.
The question you ask seems to indicate you have not grasped one of the fundamental benefits of Lightroom Classic: if you use the organizing tools (keywords, collections, captions, titles, GPS locations, etc.) in Lightroom Classic, you no longer have to remember what drive or what folder or what file name it is you want. You find things via these organizing tools. Lightroom Classic does the job of remembering where the photos are stored (which it is very good at), so that humans like you don't have to do the hard job of remembering details (such as remembering the exact disk and folder where tens of thousands of photos are stored).
Copy link to clipboard
Copied
No need to do anything special. Lightroom Classic handles multiple disks just fine. You will see each disk in the folder panel as a separate device.
Copy link to clipboard
Copied
The ability to track images across multiple external volumes has already existed for many versions. Just plug in as many drives as you want at any time.
Important: If you want to catalog images on those external drives exactly where they are, without moving or copying them, be sure to use the “Add” option in the Import dialog box.
Once added, one of the greatest features of using a catalog is that Lightroom Classic will remember all of the images even when their drives are not mounted. Even if nothing is connected to your Mac, you can use the Lightoom Classic catalog to search for those images and even do things like organize them and enter keywords and other metadata. But if you want to do things that require the original file, such as generate a preview or edit an image in the Develop module, you will need to connect the drive that contains that image.