 Adobe Community
Adobe Community
- Home
- Lightroom Classic
- Discussions
- How can i save my files/edits in two different loc...
- How can i save my files/edits in two different loc...
How can i save my files/edits in two different locations to have two backups
Copy link to clipboard
Copied
Basically the same as written in the topic. I would like to know how i can have my files/edits saved in two different locations. What i mean by that is currently i have all my photos synced to Lightroom Classic on a portable hard drive but what i would like to do is have them also on something like dropbox or another hard drive incase the first hard drive gets stolen or fails on me. Is it possible for Lightroom to do this in the settings? or do i have save my files in both locations, do my edits as per normal and if it fails or gets stolen i redirect the location to my other drive with the files saved? The only thing is will this keep all my edits? And if si what is the safest way to do it.
Thanks in advance for any help in regards to this!
Copy link to clipboard
Copied
There is nothing Lightroom needs to do. What you need to do to backup the originals is store them in your Dropbox folder. And if you want to store a Lightroom catalog backup in Dropbox, then in the catalog backup dialog click 'Choose' and select a folder in your Dropbox folder.
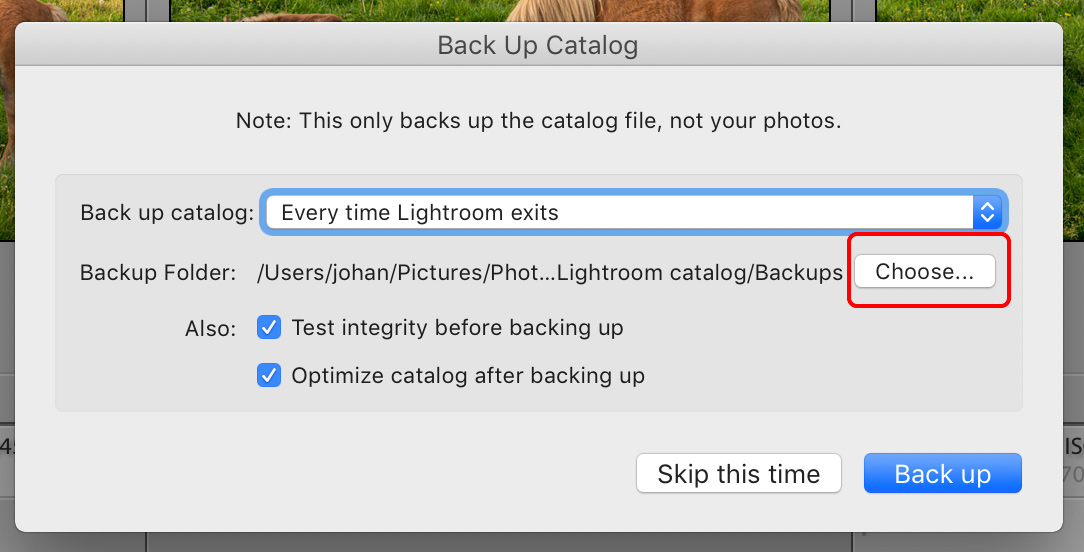
Copy link to clipboard
Copied
This would only work if your computer was connected to the net. Right ?
I have the same issue.
I would be out in the world, away from wi-fi and need to save to two drives simultaneously but LR doesn't seem to have that ability.
Copy link to clipboard
Copied
Backups do not require computer connection to the Internet
After Lightroom Classic makes a backup, there's nothing stopping you from copying the backup to another disk.
Copy link to clipboard
Copied
@defaultw4xrdunv2rs0 wrote:
I would be out in the world, away from wi-fi and need to save to two drives simultaneously but LR doesn't seem to have that ability.
There are several ways to approach this problem with no Internet needed.
A number of backup utilities can automatically copy files between two locations at a scheduled interval. You could plug in portable USB storage pre-configured as part of a backup job, and when the backup utility notices that your portable drive is mounted, it can begin running that job, scanning for differences between the two drives and then mirroring any changed files to the external drive.
You can travel with a compact portable two-drive USB enclosure that can be set up as a software mirrored RAID 1, so that any files you edit on or add to the first drive are copied to the second drive as soon as possible.
If you use a Mac and you want changed files on the Mac’s internal storage copied as soon as possible to external storage, similar to how a mirrored RAID works, the workhorse utility Hazel can do it. Unlike a backup utility where you have to schedule an interval, Hazel monitors file system changes continuously. You just tell it what to watch for, and what to do when it happens. For example, watch for files changing in the Lightroom Classic folder, and whenever they do, copy them to a specific folder on the external drive. I don’t know if there is a Windows equivalent.
Note that the fact that Lightroom Classic can’t do it itself is not a competitive disadvantage, because simultaneously saving to two destinations is not something other raw processors/organizers can do. (As far as I know…if there is one that can, post it; it would be something worth mentioning.)
Copy link to clipboard
Copied
Thanks for the quick response mate. Probably asking an amateur question here but i take it the catalog is where all the edits are stored? So recap for me is -
Save original photos on HDD as per normal
Copy original photos to Dropbox
Create folder for Lightroom catalog in Dropbox
When finished editing backup catalog to Dropbox
When exiting Lightroom, backup catalog to HDD as per normal
So if either one HDD or Dropbox/HDD2 gets lost or stolen how do i reload the catalog/edits and photos to Lightroom? Is it a simple redirect on Lightroom?
Copy link to clipboard
Copied
beno8747930 wrote
Thanks for the quick response mate. Probably asking an amateur question here but i take it the catalog is where all the edits are stored? So recap for me is -
Save original photos on HDD as per normal
Copy original photos to Dropbox
Create folder for Lightroom catalog in Dropbox
When finished editing backup catalog to Dropbox
When exiting Lightroom, backup catalog to HDD as per normal
So if either one HDD or Dropbox/HDD2 gets lost or stolen how do i reload the catalog/edits and photos to Lightroom? Is it a simple redirect on Lightroom?
I would not place your original catalog folder in Dropbox unless you want to sync it between two computers. The reason is that the Lightroom catalog folder does not only contain the catalog file, but also the previews. The previews package can get quite large, and previews can be rebuilt by Lightroom if needed, so there is little reason to back them up in Dropbox. So I repeat my earlier advice: keep your catalog folder where it is now, and let Lightroom save the catalog backup in a folder in Dropbox.
Copy link to clipboard
Copied
One comment about using Dropbox (or similar) cloud syncing, as a backup for your local files:
what happens if there are unintended file deletions or file corruption, locally? And that file removal or that corruption gets silently synced into the cloud, and you don't realise straight away that this has happened.
Dropbox's online interface does let you recover earlier versions of overwritten files, or to restore deleted files, for a given time window (30 days or more depending on your plan). But you'd need to know in time, that this was necessary to do. And you might need to go through the needed files one by one, assuming you knew which those were.
So IMO the better protection is having a bulk periodic OFFLINE backup - there are various ways to achieve this. You'd actively want such a backup to remain disconnected from subsequent change in the live files. And if it's on physical media, stored in another physical location. Perhaps as several external drives, cycled in rotation so that you have got multiple snapshots of your data in existence at any given moment.
And / or, a cloud syncing solution which can be set to NOT replicate any local deletions; and, which uses versioning such that any corrupted files can be rolled back and replaced with good... but where recovery remains possible rather than expiring.
Copy link to clipboard
Copied
Ok, cool but what i do right now is save everything on a portable HDD. What i'm saying is, if that gets stolen. How do i copy my backup from either a different portable HDD or from cloud storage option into a location that no longer exists because it is stolen? This is the last thing i need a clear answer on, then i'm all good, cheers
Copy link to clipboard
Copied
You would obviously have to replace the stolen HDD. You would copy the backup onto the new HDD, and if that drive has the same name as the old one everything should function as it did before. If that new drive as a new name then you will have to go through the process of finding missing folders or updating the folder locations. In that case it's simply a process of showing Lightroom where the images are now located.
Alternatively, the backup HDD could become the new working drive, and you could get a new one to use as your backup.
Copy link to clipboard
Copied
Ok, got you. So i can redirect Lightroom to look at my new drive, thanks a lot
Copy link to clipboard
Copied
beno8747930 wrote
Basically the same as written in the topic. I would like to know how i can have my files/edits saved in two different locations. What i mean by that is currently i have all my photos synced to Lightroom Classic on a portable hard drive but what i would like to do is have them also on something like dropbox or another hard drive incase the first hard drive gets stolen or fails on me. Is it possible for Lightroom to do this in the settings? or do i have save my files in both locations, do my edits as per normal and if it fails or gets stolen i redirect the location to my other drive with the files saved? The only thing is will this keep all my edits? And if si what is the safest way to do it.
Thanks in advance for any help in regards to this!
No it is not.
LR only backs up its catalog file. There are no images in the catalog file. It only contains a reference to where the images are stored and the edits made to each image. Sure backing up the catalog, which is done by default once a week but can be changed to do it everyday or every time you exit LR, saves the edits BUT (and THIS IS A BIG BUT) again by default the backups are stored in a subfolder, called backups, in the same folder the catalog is stored in. This is a VERY BAD idea. You should move the backup location off the same drive the catalog is store on. As it stands now, with the backups in a subfolder of the catalog file on the same drive, if that drive fails you lose all the backup along with the working catalog file.
As for backing up your images you need to do that manually or use a backup program of some type and Copy the images to some other, second, drive. Along with that turn on the option to Auto Write Changes to XMP, it is in the Catalog Settings, so a sidecar file will be created in the folder the images are in that has the edits done to the images. When backing up your images copy the XMP files over to that second drive.
Copy link to clipboard
Copied
All of the advice above is good, but I would strongly recommend some software that can automatically make backups of your photos on a regular interval (weekly, daily, whatever works for you). Manually making backups works, but suffers from the drawback that the human being who has to perform the manual backups isn't perfect, and can forget, or be too busy, to make backups. So I would strongly recommend having an automated program do this, and I strong recommend that you AVOID manual backups.
Copy link to clipboard
Copied
Ok, thanks for all the answers, so if i change the settings to Auto Write Changes to XMP will it change exisiting files?
If i do this, i should copy the original file and XMP File over to the second backup after finishing editing? But i still need to save the catalog file to the second backup too? Also i need to change where the original backup is sent to a different location out of the catalog folder. Just clarifying also that the catalog file is where all the edit information is kept? Lastly what happens when you have to use the second backup? how do you reload your photos into Lightroom so all the edits are kept?
I'm nearly there, thanks for all the patience and advice so far.
Copy link to clipboard
Copied
Auto writing XMP files will not change any image files. The XMP file that is created AFTER you enable that setting, writing a second, separate, a XMP file, to the folder the image is stored in.
That setting will have no affect on previously edited images unless you go back to them and then select them and do a "Save Metadata to File" menu option, found under the Photo item in the Develop module or under the Metadata menu item in the Library module or using the keyboard shortcut Ctrl + s.
Then a XMP file will be created for those images. The XMP file is just a secondary storage location of the Edits you have done to images.
It is a way to have a copy of the edits outside of the catalog file.
Copy link to clipboard
Copied
XMPs are not needed in any backup scheme, they are optional.
Having a second backup of the photos does not require a second backup of the catalog file — it is optional, you certainly could if you want to make a 2nd backup of the catalog file. (Just for clarity, a first backup of the catalog file is mandatory, in my opinion).
Catalogs contain all of your work in Lightroom, including edits, user-provided metadata, books, slideshows, etc.
The process of using the backups is very simple. You copy (not move) the catalog backups and photo backups to their original folders. Or you can follow these instructions: https://www.lightroomqueen.com/disaster-strikes-corrupted-catalog/
Copy link to clipboard
Copied
Thanks for your replies again. The only thing i don't understand is what if that drive HDD is stolen, how do you copy your second lot of backups into a location, if that no longer exists and is stolen. I may be thinking too much into it but i just didn't get it
Copy link to clipboard
Copied
beno8747930 wrote
Thanks for your replies again. The only thing i don't understand is what if that drive HDD is stolen, how do you copy your second lot of backups into a location, if that no longer exists and is stolen. I may be thinking too much into it but i just didn't get it
Then you have to put things in new locations, and that is all easily done as well. You can put the copy of the backup catalog file anywhere, your backup photos are copied to a new location, and then you point Lightroom to the new location of the photos by these instructions (See Figure 4): Adobe Lightroom - Find moved or missing files and folders
Copy link to clipboard
Copied
Excellent, what i've done is copied the Lightroom Catalog.ircat file into Drobox and a folder on my desktop and copied the photos to both locations as well. Looks like i am all set for now, thanks a lot for you help


