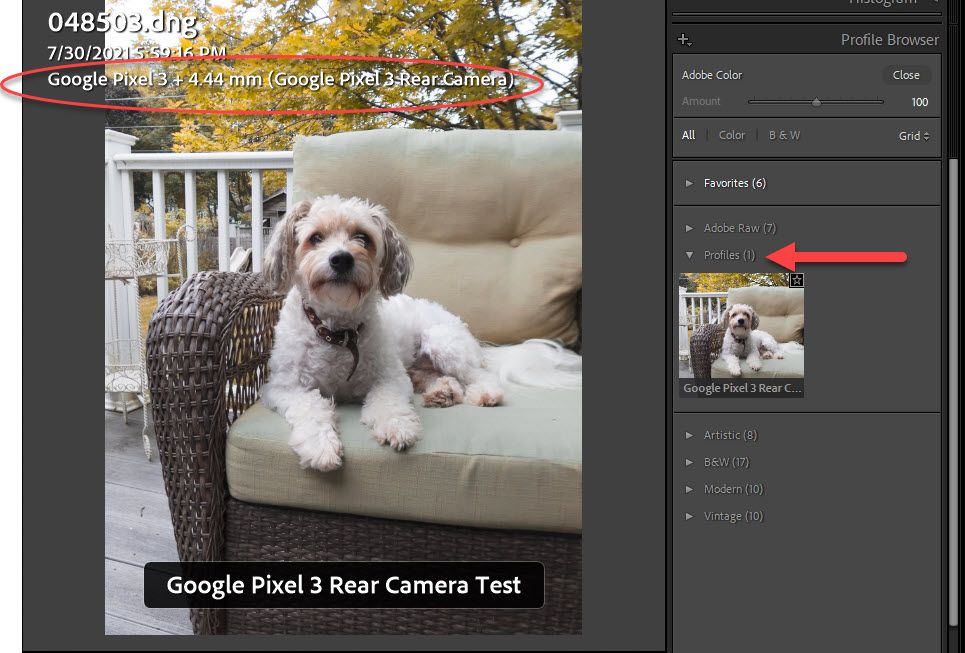Adobe Community
Adobe Community
- Home
- Lightroom Classic
- Discussions
- Re: Imported Profiles Don't Show in Browser
- Re: Imported Profiles Don't Show in Browser
Copy link to clipboard
Copied
I am trying to create and use a custom Camera Profile (not preset) for my Google Pixel 3 phone.
I can create and import the .dcp successfully, but not matter what I've tried, the profile simply will not show up in the list of available Profiles.
Here's the steps I've tried.
- Copy a "raw" file from my Google Pixel 3's /Pictures/Raw folder to a temp folder on my PC (FYI the Pixel saves its raw files as DNG)
- In Adobe DNG Profile Editor, open that DNG image I just copied
- The "Base Profile" says "Adobe Standard (Google Pixel 3)"
- I make some random changes to the Hue, Saturation, and Lightness (just to see if it works)
- I select File > Export Google Pixel 3 profile, and save it as "T:\temp\Google Pixel 3 Test.dcp"
- The DNG Profile Editor tells me "Google Pixel 3 Test.dcp was exported successfully"
- I exit DNG Profile Editor, and choose to not save the recipe.
- At this point, I believe I have a successfully created profile that can be used for my raw Google Pixel 3 images.
Then, I open Lightroom
- I select File > Import Develop Profiles and Presets
- I pick the DCP I just saved: "T:\temp\Google Pixel 3 Test.dcp", and click "Import"
- In the Library module, I click Import
- I select the very same DNG file I used as the image for the DNG Profile Editor, and click "Import"
- When I go to the Develop module, the only profiles available are the standard Adobe ones. The profile I created and imported is nowhere to be found
In the screenshot, you can see that it's a DNG and Lightroom knows that it's a Google Pixel 3 image
It seems like I'm doing everything right, but the profile is just completely MIA.
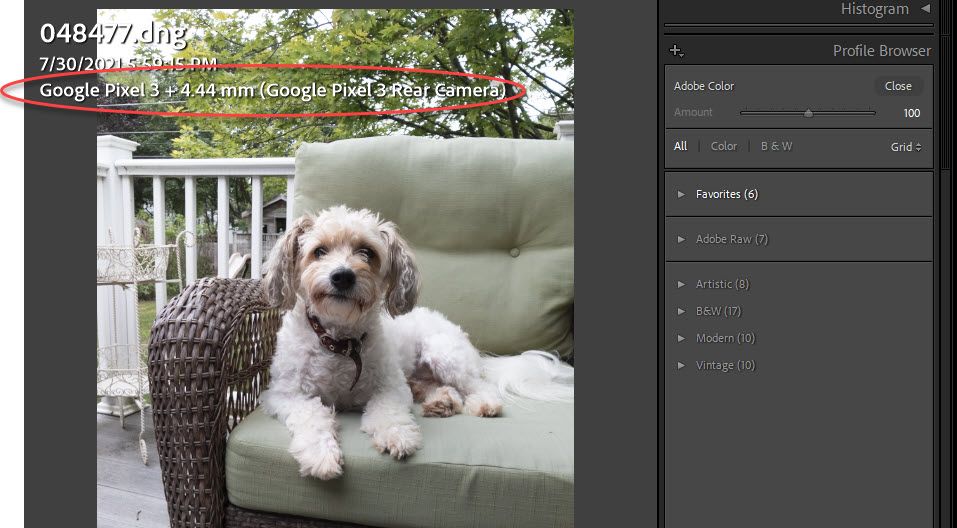
 1 Correct answer
1 Correct answer
see: https://community.adobe.com/t5/lightroom-classic/adobe-dng-profile-editor/m-p/10088979
Jao vdL • Adobe Community Professional , Sep 27, 2018
They changed the way we are supposed to make profiles now. Go to Digital Negative (DNG), Adobe DNG Converter | Adobe Photoshop CC and download the profiles SDK. It will contain instructions on how to generate profiles that shift white balance, change saturation, etc. Basically it will generate a creative profile in xmp format that you can call up in LCopy link to clipboard
Copied
I do not own a pixel and I am a Mac user, however have you tried just copying the photos as they are to your main drive and importing into LRC directly, and then editing them?
Copy link to clipboard
Copied
Yes, I actually tried just importing them directly from the phone (without the intermediate step of copying to my drive) - same result.
Copy link to clipboard
Copied
I am not sure that you can import .dcp profiles like that, because they might end up in the wrong destination folder where only .xmp profiles should be stored. Move the profile manually to the camera profiles folder:
C: \ Users \ [your username] \ AppData \ Roaming \ Adobe \ CameraRaw \ CameraProfiles
Copy link to clipboard
Copied
I found something on the web (of course, I can't find the link again) that said the "Import" is actually the recommended method (as opposed to placing the .dcp manually).
FYI, when I look in C:\Users\[username]\AppData\Roaming\Adobe\CameraRaw\CameraProfiles, I see:
- An Imported folder, under which lives the exported .dcp file
- An Index.dat file. If I look in that file, there's definitely some special characters, but in it I can see the complete file/path name of the .dcp file that's in the Imported folder
Copy link to clipboard
Copied
see: https://community.adobe.com/t5/lightroom-classic/adobe-dng-profile-editor/m-p/10088979
Jao vdL • Adobe Community Professional , Sep 27, 2018
They changed the way we are supposed to make profiles now. Go to Digital Negative (DNG), Adobe DNG Converter | Adobe Photoshop CC and download the profiles SDK. It will contain instructions on how to generate profiles that shift white balance, change saturation, etc. Basically it will generate a creative profile in xmp format that you can call up in Lightroom Classic, Camera Raw and Lightroom CC.
link in above: https://helpx.adobe.com/camera-raw/digital-negative.html#resources
Copy link to clipboard
Copied
Oooh, I think I may have figured this out.
tl;dr - If I convert the Pixel 3 DNG to an "official" Adobe DNG, things work like I expected.
I was wondering if maybe there was something "weird" in how the Pixel 3 was saving its RAW DNG files. Remember, the DNG files are something created by the phone itself (as opposed to, for example, how my Nikon stores RAW files as .NEF which are later converted to DNG)
So I tried an experiment that seems to have worked - basically, I used the Adobe DNG Converter to convert my Pixel 3 DNG into Adobe DNG. When I created a profile based on that Adobe DNG, instead of the original Pixel 3 DNG, the profile shows up.
Here's the modified steps I used that worked.
- Copy a "raw" file from my Google Pixel 3's /Pictures/Raw folder to a temp folder on my PC (FYI the Pixel saves its raw files as DNG)
- Use Adobe DNG Converter to convert the "raw" Pixel 3 DNG. To make things easier, I told DNG Converter to put the converted image into a separate folder. I'm calling that image the Adobe DNG
- In Adobe DNG Profile Editor, open the Adobe DNG image
- Interestingly, the "Base Profile" says "Adobe Standard (Google Pixel 3 Rear Camera)". When I first tried this (using the Pixel 3 DNG) the Base Profile was only "Adobe Standard (Google Pixel 3)", without the "Rear Camera" suffix.
- I make some random changes to the Hue, Saturation, and Lightness (just to see if it works)
- I select File > Export Google Pixel 3 Rear Camera profile, and save it as "T:\temp\Google Pixel 3 Rear Camera Test.dcp"
- The DNG Profile Editor tells me "Google Pixel 3 Rear Camera Test.dcp was exported successfully"
- I exit DNG Profile Editor, and choose to not save the recipe.
Then, I open Lightroom
- Like before, I select File > Import Develop Profiles and Presets
- I pick the DCP I just saved: "T:\temp\Google Pixel 3 Rear Camera Test.dcp", and click "Import"
- In the Library module, I click Import
- I select the Adobe DNG file I used as the image for the DNG Profile Editor, and click "Import"
- When I go to the Develop module, the profile now shows up under "Profiles" as "Google Pixel 3 Rear Camera Test" (see screenshot below)
I verified the profile shows up for all other Adobe DNG images that were converted from Pixel 3 DNGs.
Interestingly, though, it also seems to show up for Pixel 3 DNG images that haven't been converted.
So the key seems to be to use the DNG Profile Editor based on an Adobe DNG image, not the Pixel 3 DNG image, and the resulting profile will work for both Pixel 3 DNG and Adobe DNG images. YMMV.
Copy link to clipboard
Copied
That info from Jao, sounds like it will work. NO pixel, cant try it!
Copy link to clipboard
Copied
To fix the notr showing profile, right click on the categories in the profile browser. Select "manage profiles". In the dialog you get, make sure "legacy" and "User profiles" is checked.
You're better off creating new profiles using the method @GoldingD linked to but the legacy stuff (profiles made using DNG profile editor) simply are hidden by default because by default the legacy category is unchecked.