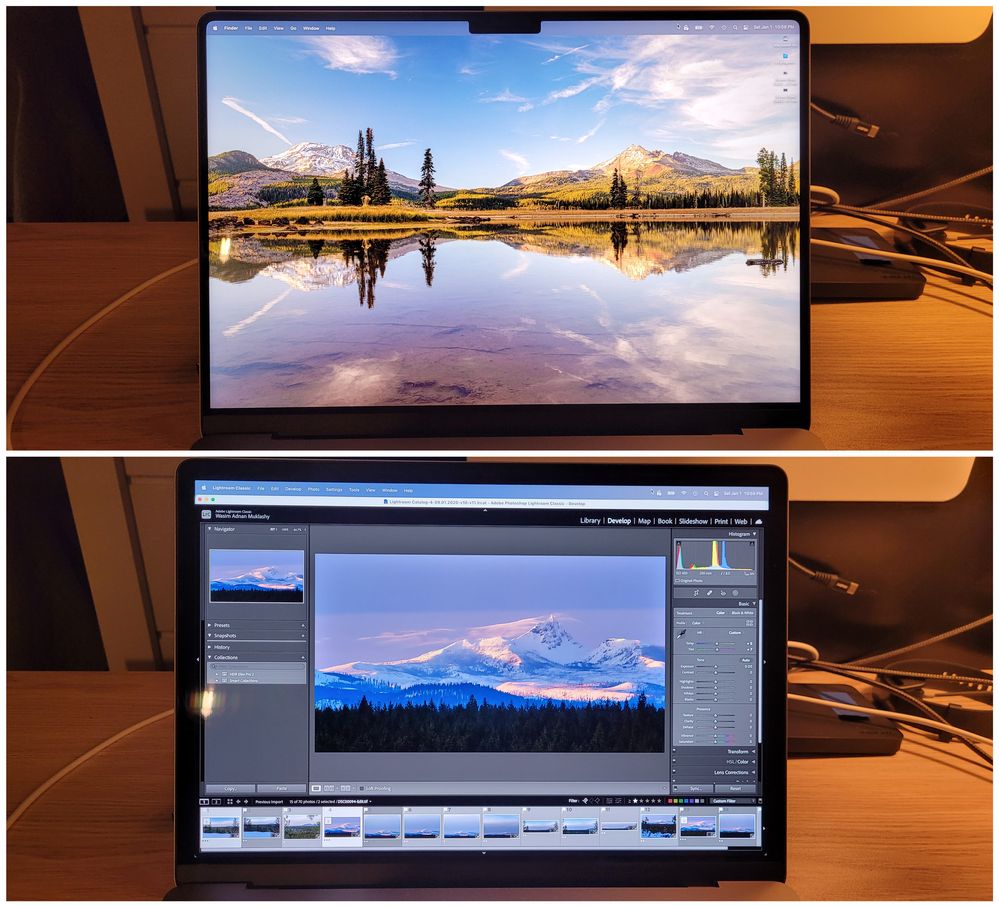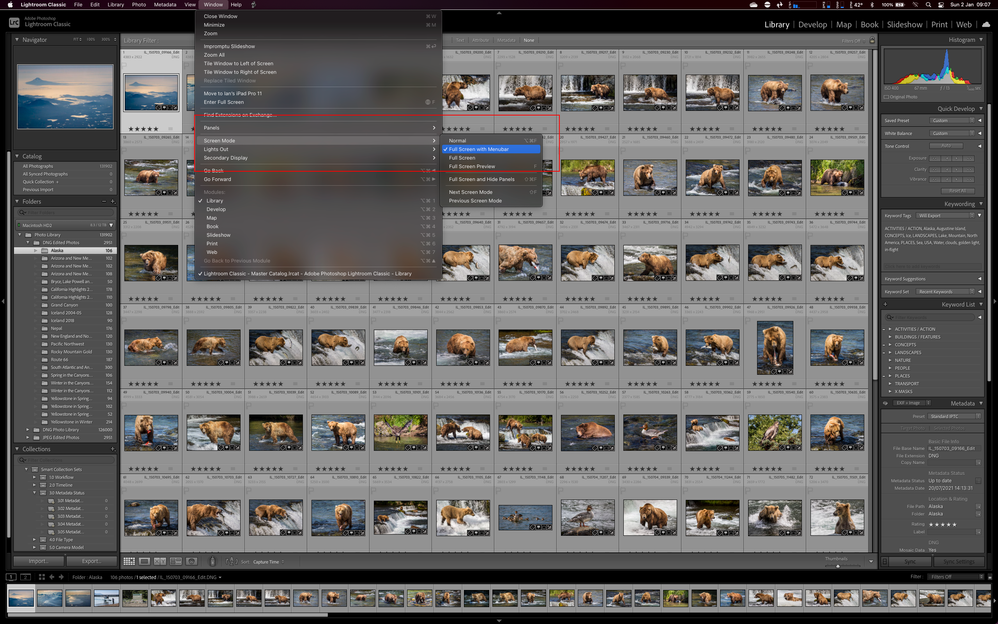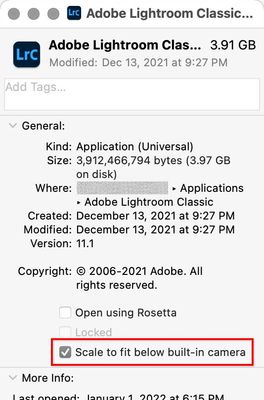Adobe Community
Adobe Community
- Home
- Lightroom Classic
- Discussions
- Re: Lightroom Classic on MacBook Pro M1Max Doesn't...
- Re: Lightroom Classic on MacBook Pro M1Max Doesn't...
Copy link to clipboard
Copied
Happy New Year all! Curious, anyone else running into an issue where Lightroom isn't using all the screen real estate on the new 14" M1Max MacBook Pro? It's super weird, I'll be in any other program and everythign is fine, but when I select Lightroom it shrinks the part of the screen it uses and the 'digital bezel' around it increases. Pic attached showing difference from desktop to Lightroom. I've tried all screen options from default to scaled. Think I checked all options in Lightroom. Anywho...figured I'd give it a shot here and see if anyone else had that cosmic weirdness and if so, how you fixed it.
 1 Correct answer
1 Correct answer
@wasimofnazareth wrote:
I've tried all screen options from default to scaled. Think I checked all options in Lightroom.
For the new MacBook Pros with a menu bar notch for the camera, there is probably not an option in Lightroom Classic that you will find that will change this.
What will probably change this is an option in macOS itself. For the notch Macs, macOS offers a new option called “Scale to fit below built-in camera.” You will find this by switching to the Mac Finder desktop, select
...Copy link to clipboard
Copied
What you're seeing is normal for the 2021 14/16 inch MacBook Pros. The area either side of the notch can only be used by app or OS for menus. However, Lightroom has an option that displays the app UI using all of the screen area below the menu/camera strip. This can be found under the Window > Screen Mode menu options as shown in below screenshot.
Copy link to clipboard
Copied
Oh cool! Thanks for that Ian! That worked (to an extent...). So when I first switched it using your recommendation, it looked great, I worked on some images, was excited, did the thing, but when I went to use the 'L' button (lights out mode) to dim the area around the image to check my progress, it reverted to just using the center part of the screen again, even on the left and right sides of the screen, and wouldn't go back to using the full screen again until I quit and relaunched LR. Here's screenshots of the progression from one mode to another and then back to filmstrip/develop mode. You'll see how the whole usable screen area shrunk from the top photo to the bottom photo with the lights out modes in between. I feel like there might be a bug or somethign with the lights out mode on the new screens.
Copy link to clipboard
Copied
Did you ever figure out this issue? I'm experiencing the same thing when I press 'L' to swich lights out modes. I have to full quit LrC and start it up again to regain the full screen real estate.
If you didnt figure it out, did you report the bug? If so please share the link so i can upvote it.
Copy link to clipboard
Copied
Yes, please see the post marked as "correct answer" in this thread. It has to do with MacOS's handling of apps that scale to fit below the notch.
Copy link to clipboard
Copied
I'm not sure that we're on the same page.
LrC works perfectly fine with my MBP with notch.
The issue is that, while LrC is full screen and the LrC menu bar is correctly located next to the notch, if I press the letter "L" on my keyboard (which is supposed to simply "dim" the lights by making the LrC panels and background dim), then something happens to the entire UI.
I can only assume that it is a bug, becuase the second I press "L" then the LrC window changes sizes and the LrC menu bar relocates itself to be below notch instead of beside it.
Is this an issue with macOS or is it an issue with LrC?
How does pressing the letter "L" affect the way macOS handles apps that scale to fit below the notch? To be precise... i DONT wan't it to be scaled below the notch. I want it to behave just like it does before I press the letter "L".
Do you own a MBP with notch? Could you test this for me to see if you see the same issue?
Copy link to clipboard
Copied
Yes, actually we are on the same page. For some reason Lightroom doesn't drop below the notch until you've manually put it in full screen mode, and then it stays below the notch until you quit and restart. If you uncheck the box in the Finder info window, it won't ever drop below the notch.
Copy link to clipboard
Copied
Looks like i was wrong! Thank you.
Copy link to clipboard
Copied
Happy New Year all! Curious, anyone else running into an issue where Lightroom isn't using all the screen real estate on the new 14" M1Max MacBook Pro? It's super weird, I'll be in any other program and everythign is fine, but when I select Lightroom it shrinks the part of the screen it uses and the 'digital bezel' around it increases. Pic attached showing difference from desktop to Lightroom. I've tried all screen options from default to scaled. Think I checked all options in Lightroom. Anywho...figured I'd give it a shot here and see if anyone else had that cosmic weirdness and if so, how you fixed it.
Copy link to clipboard
Copied
@wasimofnazareth wrote:
I've tried all screen options from default to scaled. Think I checked all options in Lightroom.
For the new MacBook Pros with a menu bar notch for the camera, there is probably not an option in Lightroom Classic that you will find that will change this.
What will probably change this is an option in macOS itself. For the notch Macs, macOS offers a new option called “Scale to fit below built-in camera.” You will find this by switching to the Mac Finder desktop, selecting the Lightroom Classic application icon (not the folder), choosing File > Get Info, and changing the setting “Scale to fit below built-in camera.”
When the option is on, a Mac application will act like it always has on older Mac laptops: It will stay below the camera (notch), so you will always see all of the menu bar. When the option is off, a Mac application will extend up to use all of the screen area available on the M1 Pro/Max MacBook Pro, but then the notch must be visible.
If the option is enabled for Lightroom Classic, you can get the effects you’ve seen: The area appears to change as you go in and out of full screen/Lights Out, and the available screen area seems to shrink or grow as you switch among applications that have that option set differently.
If the option is disabled for Lightroom Classic, it will use as much screen area as it can, but that means you will see a notch when Lightroom Classic is full screen.
Try it both ways and decide whether you like using Lightroom Classic better with the option enabled or disabled.
Copy link to clipboard
Copied
Ahhhhh!! That's exactly what I was looking for. Thanks so much Conrad. It was already checked and once I unchecked it and relaunched LR, it now uses all the real estate. The notch really doesn't bother me, so this is perfect. I appreciate that. Didn't know that checkbox existed.
Copy link to clipboard
Copied
Thank you so much for this thorough response! I had no idea that checkbox existed either, and I thought I was losing my mind because Lightroom kept shrinking down the entire UI. This is the solution.
Copy link to clipboard
Copied
I don't understand the bit about going to mac finder desktop,selecting the Lightroom icon (not file). I pressed Finder icon on my toolbar, then went to applications and clicked on LR icon but all that does is open up LR again. What am I missing?
Thanks Gail
Copy link to clipboard
Copied
You need to right-mouse click on the 'Ligtroom Classic' application icon (i.e. the same one you double click to launch the application), then choose 'Get Info' from the context menu.
Copy link to clipboard
Copied
@GailBisson wrote:
and clicked on LR icon but all that does is open up LR again. What am I missing?
If Lightroom Classic opens, then it was not clicked, it was double-clicked. Try again, but this time, just click once to select (not open) the application icon, then follow the steps I wrote and showed in my earlier post above: Choose File > Get Info, and that Info window has the option in it.
(You can also open Get Info by right-clicking the application icon, if your Mac is set up that way. A lot of people don’t enable right-click on their Macs, so I send them to the menu command first.)
Copy link to clipboard
Copied
I also encountered such a problem but never solved it because the worst was memory loss due to a broken hard drive. The hard drive is where all the information basically contained in the laptop is stored. Breakdowns can happen for many reasons, from power surges to drops, as in my case. To get all my documents back, I spent a lot of time looking for a data recovery (link removed by moderator) specialist. By the way, your problem may be due to a small number of unreadable sectors in the user area of the hard drive. But this is my guess, were you able to solve this problem?
Copy link to clipboard
Copied
Thank you for this! So initially I followed all your instructions and unchecked the box, but every time I opened lightroom and tried to full screen, it still sat beneath the bezel. I thought I had to restart my M1 Macbook Pro and I did... but still nothing happened.
So as I was about to lose my mind, I found the additional solution: Step 2: After reopening lightroom, manually enter full screen by clicking CMD + SHIFT + F
After doing the full screen shortcut, the program will enter full screen mode and the notch won't be an issue anymore. Wooooo! So happy. haha. Thanks for your help
Copy link to clipboard
Copied
@Miraflor98 wrote:
So as I was about to lose my mind, I found the additional solution: After reopening lightroom, manually enter full screen by clicking CMD + SHIFT + F
Just a fun fact that might explain the difference sometimes:
Lightroom Classic supports two different full screen modes.
Lightroom Classic has its own full screen mode, which you go in and out of by choosing one of the Window > Screen Mode commands or pressing its F and Shift-F keyboard shortcuts. This is independent of the OS full screen modes in macOS or Windows.
Lightroom Classic also supports macOS full screen mode, which you go in and out of by choosing Window > Enter Full Screen, pressing the Command-Shift-F keyboard shortcut, or clicking the third button in the window title bar (the green one).
If something is not working as expected in full screen mode, it helps to know that these two different full screen modes coexist so that you make sure you’re in the one that will do what you expect.
(There are other Mac apps that have their own full screen modes instead of or in addition to the OS full screen mode, such as Adobe Photoshop, Illustrator, and InDesign, and VLC.)
Copy link to clipboard
Copied
Finally!! Thank you!
Copy link to clipboard
Copied
Clear, concise and solves the problem - you sir are a badass.