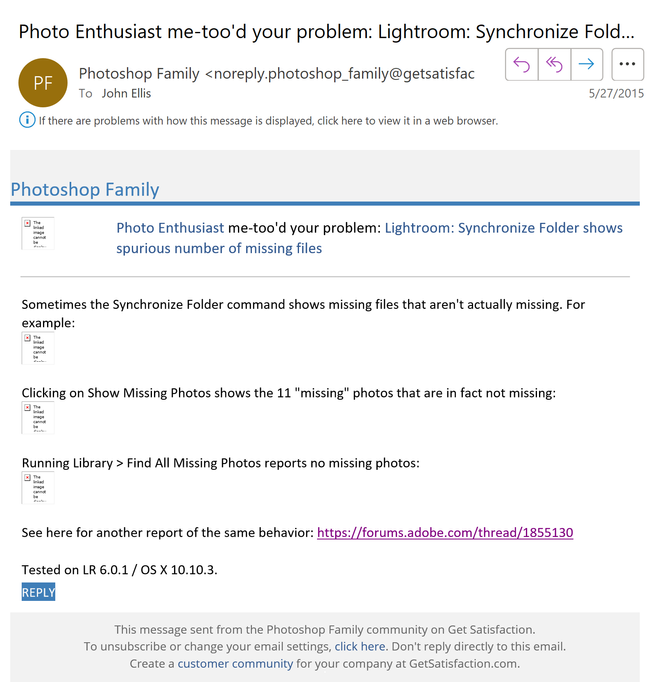Synchronize Folder sometimes shows photos as missing when they're not. To reproduce in LR 13.0.1:
1. Download and unzip this catalog folder:
https://www.dropbox.com/s/rzpzmsn1cpc3xlg/sync-bug.2023.10.27.zip?dl=0
2. Open the catalog in LR.
3. Uncheck the option Preferences > General > Treat JPEG Files Next To Raw Files As Separate Photos.
4. In the Folders panel, right-click "pics" and do Synchronize Folder.
5. Observe that the three photos in the catalog are reported as missing:
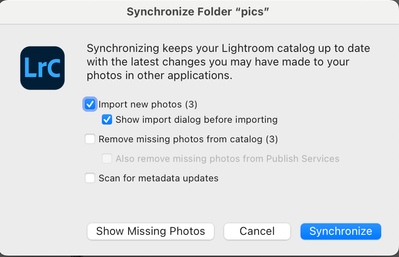
6. Click Show Missing Photos and observe that the special collection Photos Missing From Folder "pics" contains the three photos, and they are not marked as missing:
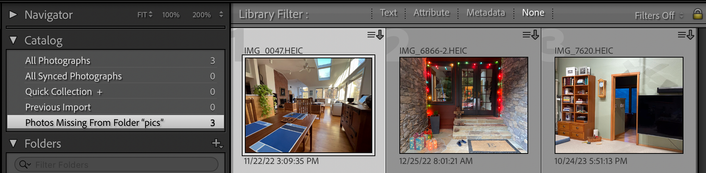
7. Right-click "pics" and do Synchronize Folder again, this time checking Show Import Dialog Before Importing, unchecking Remove Missing Photos From Catalog, and clicking Synchronize.
8. Observe that the three JPEGs in the folder are shown for import. Click Import, and they will be correctly imported and the HEICs will not be removed from the catalog.
--------------------------------------
There have been reports about Synchronize Folder incorrectly showing files as missing since at least LR 6.0.1. There was a bug report in the old feedback forum that didn't copied over -- my email archives show it received at least 19 votes: