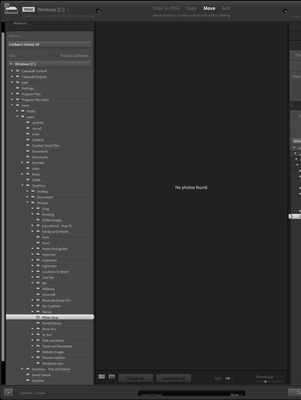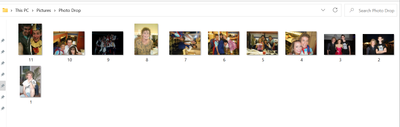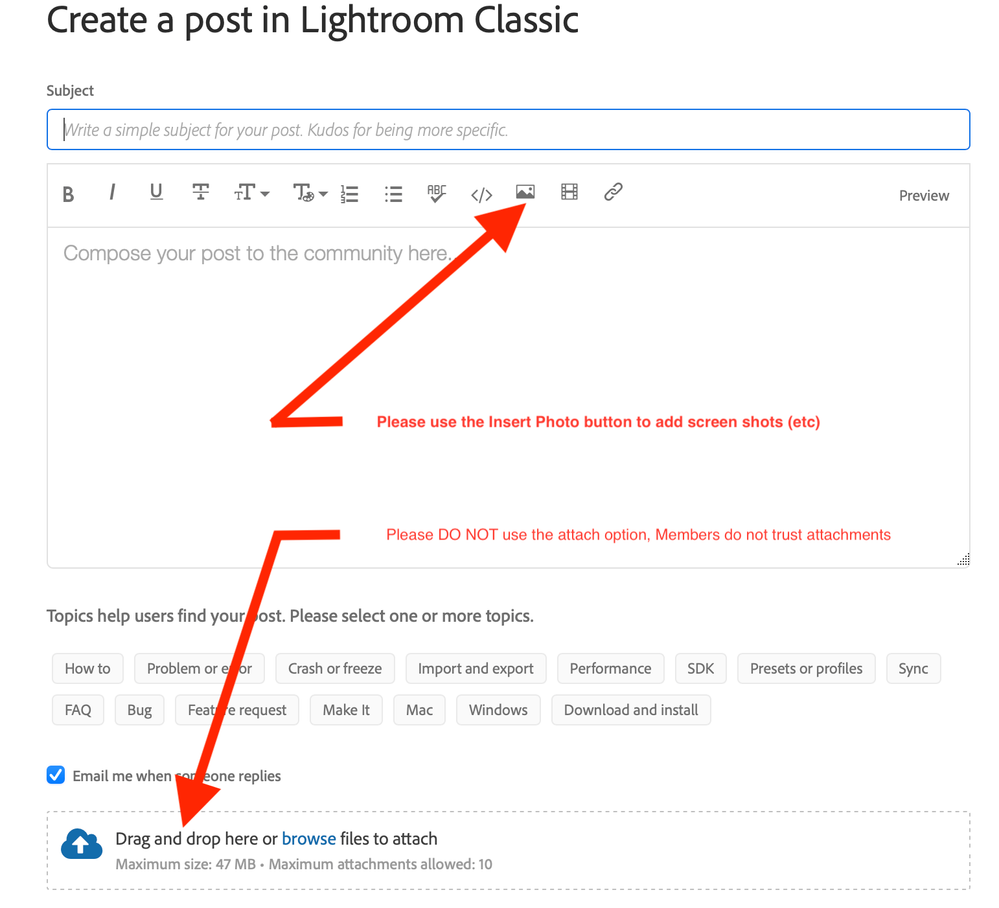Adobe Community
Adobe Community
No photos found (on import)
Copy link to clipboard
Copied
I'm having issues importing a few images. I'm in the process of moving my images to an external drive, and while I'm at it, I'm making sure lightroom matches my 'pictures' folder. I have found some images that are in a folder but not in my Lightroom catalogue. I'm not certain if they were there at some stage but aren't any longer or if they were never there.
So I moved these files to a folder I use to import from and tried to import them. However, when I did, there were no images found in the folder to import. I made sure the images were in the correct folder, and they were. I moved them to another folder and tried to import them from there. Same result. I tried adding a fresh image to the folder from my camera. Sure enough, it appeared as usual, but not the other images in the same folder.
They are not greyed out as happens with images I already have imported. I tried searching for the file name in case they were elsewhere in my catalogue, but they didn't come up. I tried renaming the files. Nothing has worked so far. I looked for solutions and found a few, but most were related to importing from SD, and the solutions weren't relevant. The other solution was to select 'Copy' in the import window and then change back to 'Add' (or 'Move' in my case). But that didn't work.
I can still import other images as normal.
I'm using Lightroom Classic v12.0.1, Windows 11
Copy link to clipboard
Copied
How are you doing this import, what steps in Lightroom Classic, please explain in detail, step-by-step.
If you are using Synchronize folder, then this happens because the photos are already imported into Lightroom Classic and you need to find them in Lightroom Classic. Re-importing (even if you could make it work) is not the answer and in fact makes the situation worse. To find these photos in Lightroom Classic, follow all four of these steps in order:
1. In the Lightroom Classic Library Module, on the left, under Catalog, click on All Photographs
2. Turn off all filters (Ctrl-L once or twice)
3. Turn off all stacking (Photo->Stacking->Expand All Stacks)
4. Search for at least one of these photos by file name using the Lightroom Classic Filter Bar
Copy link to clipboard
Copied
Hi DJ,
Thanks for replying.
I'm importing by clicking import from the Library module. Then, under source, I navigate to the folder the images are in. and click on it. Images come up in the middle section, but not the images I wrote this post about. I would then usually click 'import' when the images I want are selected, and the destination is set.
I've never used 'Synchronize folder' to my knowledge.
I followed your steps and found nothing. They were almost the same as what I did, except I was searching under 'folders' with my highest folder selected.
That's the reason I wrote the post.
Copy link to clipboard
Copied
Hi DJ,
Any more thoughts?
Copy link to clipboard
Copied
The authors first screenshot:
Your first issue/mistake is selecting Move.
Perhaps, now that your screenshot is visible without having to open an attachment, dj_paige, will expand upon that.
Note: it may be helpful to see the entire import screen, missing is the destination, that could be informative.
Below is the authors second attachment
I see your OS is Windows, as such I am not to sure what app you are viewing those files in. Perhaps Windows File Explorer with a somewhat different selection on how to view files?
I am not 100% sure that the two screenshots are showing the same folder. Is the folder Pictures in the second screenshot, the default Windows folder, actually on a hard drive, typically C, or is it the one in OneDrive?
The observation above brings up a point to mention. Onedrive. That would be the cloud. Placing the catalog on the cloud is asking for failure, placing images on the cloud is supposedly supported by Adobe (If, I think, you use smart previews) but also eventually fails.
see:
https://helpx.adobe.com/lightroom-classic/kb/catalog-faq-lightroom.html
Where do you keep your catalog?
______________________________
An observation and a request, I see you are new to the community. Now it is entirely normal to look for a insert attachment button to in fact insert your screenshots, etc. But it is better to use the insert photo button. More efficient for many to view, and some members refuse or cannot (in their browsers) open those file attachments.
Could you please use the insert photo button instead?
Copy link to clipboard
Copied
Hi Golding,
Thanks for the reply.
Ok, I don't understand the 'move' thing. But that's what I want to do; move the files. In any case, I'll leave that there because you don't explain it further.
I don't understand the way windows organises the file structure. It's a new thing in Windows 11 which made it hard to find that folder when I first moved to windows 11. Even windows support couldn't/didn't explain why Onedrive is part of the file structure for files that are not stored on Onedrive. The only files I store on Onedrive are from one folder for my business documents.
In short, yes, that's the same folder. Below is the location in Windows Explorer via the same path as the lightroom import I'm attempting. I can and do access that folder from a shortcut, which is why it showed a different path in the first attachment.
I keep my catalogue on my computer (C drive). I also kept my images on my C drive until yesterday, when I moved most of them to an external drive because my C drive was full (the reason I discovered these images).
However, this issue came up before I moved anything.
Here is the entire import window
Thanks for the tip on inserting images.
Copy link to clipboard
Copied
Ok, I don't understand the 'move' thing. But that's what I want to do; move the files. In any case, I'll leave that there because you don't explain it further.I was suspecting another member, a more capable member would have a complete explanation. Ok, I should have at least stated:
In LrC, in the import screen, the Move option has a bit of bad history. Basically it has occurred where LrC fails to copy, or move the images into a folder on the computers hard drive(s) AND deletes them from the CF or SD card, leaving the user with no images, gone, poof. This may have been a bug, this may have been a hardware/software issue, it may or may not have been addressed and fixed, but it is not to be trusted.
Incidentally, after import, should you desire to move images from one folder to another, that process has not been so at risk, BUT, I would recommend having backups of the images prior to that.
This is not completely an Adobe issue. Personally I do not trust moving files using my OS file manager, I trust the two step process of copying, then deleting, got burned a long time ago, was probably way back in Windows 95 (95 was problematic)
Copy link to clipboard
Copied
Thanks Golding. That makes sense.
Still no luck importing these few images. But it's not the end of the world.
Copy link to clipboard
Copied
I am couple of years late to this but for those who come across here with the same issue, I couldn't see any raw files when importing too. For me, in the import screen, expand Destination node and the images appears like a magic.