 Adobe Community
Adobe Community
- Home
- Lightroom Classic
- Discussions
- Re: Photo books keep pre-filling new pages with (r...
- Re: Photo books keep pre-filling new pages with (r...
Photo books keep pre-filling new pages with (random) images in Lr CC
Copy link to clipboard
Copied
I am now creating my 6th photo book with Lightroom Classic CC, and I have a continuing problem that I could not find any solution for (neither in the manual nor in the forum): when I want to create an (1) empty new book or add an (2) empty new page layout to a page, Lightroom automatically adds photos.
- I disabled "automatic fill" in the Book preferences.
- As a starting point, I created a new top-level collection set while in the Book module: magically, the film strip at the bottom showed a selection of random images, though – when looking at the collection set in the Library module – it was empty. (I also tried creating a collection set in the Library module, but when I switched to Book those ghost images would still be there.) The images came partly from previous books and partly from random folders in my library.
- Then, I created a new book inside the collection set, leaving all options unchecked. My expectation was (empty collection, no selected images) that I would now see an empty book and that the book collection was also empty. But Lightroom automatically added some images from my previous books and also some random images to the book collection. (I switched to Library to make sure they were no ghost images this time.)
The second – even more annoying effect – is with adding new page layouts:
- I created a new book in an existing collection set with other book projects, and I removed the unwanted random images.
- Then, I started inserting page layouts (1, 2, 3 images per page etc.) into the blank pages... and some of those image positions in the layout were automatically prefilled with images from my previous book, and those images were now magically added to my new collection!
This is particularly annoying, as in a big project I now have to search the whole collection to remove images which are not supposed to be there.
Does anybody know what may cause these issues?
PS: Lightroom Classic CC 8.2 on MacOS 10.14
Copy link to clipboard
Copied
I found one clue to the issue #2: it looks like when creating a new photo book in an existing collection set, the new book inherits a lot of properties from existing books.
For example, it came with a larger number of apparently empty pages. Unfortunately, those pages seem to "remember" the images that where on them in the previous book. When I now try to add new page layouts, those remembered images are inserted.
So the important question for the whole issue is: how do I create a completely new photo book that does not inherit anything inside an existing collection set?
Copy link to clipboard
Copied
Here is the method I have adopted as my workflow for a new book- (Several steps, but easy when understood)
1. Open the Book Module-
2. If not done already- open Book Preferences from the top menu and turn off the AutoFill-

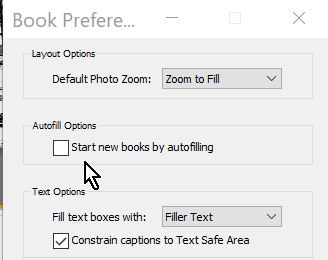
3. Now [Clear] any layout that may have been created (with photos you do NOT want)

4. Immediately create a "Saved Book" Collection. (The Collection will be empty- 0 photos)


5. Now add the photos you do want in your book to this new "Saved Book Collection" and (after Step 6.) run the Auto-Fill or design your pages one-by-one as you like.
6. ALWAYS re-open the 'Saved' Book from the Collection Panel- (never the top Module Menu.)
Before Step 5) You could use a Standard Collection first (temporarily) to assemble your photos that you want in the Book and simply select all in the Standard Collection and add (drag) them to the (empty) Saved Book Collection. Add more photos to the Saved Book Collection at any time to include in your book.
Copy link to clipboard
Copied
Thank you for those hints, WobertC.
Unfortunately...
Ghost images appear even in new empty collection sets, when I open the Book module. Clearing the layout does not do anything here:

When creating a new book, those ghost images are magically added to the new book collection. And the book details show a price which would be roughly what you would pay for 24 pages.

PS: Why do you recommend step 6? What is the problem with opening the Book module via the top module menu?
Copy link to clipboard
Copied
I am not really sure why you still see the 243 photos in the filmstrip, it does not happen to me, but to clear them- have the 'Saved Book Collection' selected and press
"Why do you recommend step 6? What is the problem with opening the Book module via the top module menu?"
Your book design is stored in the Saved Book Collection. The Book Module menu will invariably add photos from folders and collections you have viewed, as you are experiencing. So only use the Module menu (once) when starting a new book. To re-open a book you have started - re-open from the Book Collection. (Double-Click the Collection name or one click on the arrow that appears at the end of the Collection name when you hover. )
Comments-
In your first screen-clip you created a Collection SET. I was suggesting to create a Standard Collection of images before you start the new book. (not a Set) . I do however, use a 'Set' to store all my Book Collections keeping the Collection panel tidy.
The Blurb price you see, with an empty book, is a 'minimum' you would pay for any book.
There is some good advice at- How to Make a Photo Book with the Adobe Lightroom Book Module | B&H Explora (a bit 'old' without some of the new features since added!)
And I vaguely remember an exact answer to your 'Ghost photos' in the Book, from an Adobe staff member but I cannot locate it at this time. I will keep looking.
Copy link to clipboard
Copied
Thank you, WobertC, these are valuable tips.
My problem is half-resolved now – at least I do not get old images added any more when I insert a layout. (At least not for new books.)
Still intrigued where those ghost images come from.
Copy link to clipboard
Copied
I still cannot find the answer given by staff, but here is a link to my answer in another thread-
Lightroom Classic: Book Module filmstrip clearing problems | Photoshop Family Customer Community
And I think these words were quoted from staff- Until you have created a "Saved Book Collection" the Book module does not 'know' what photos you want for the book so it pulls in all recent photos from books and folders.
Copy link to clipboard
Copied
Here is a quick solution that worked for me to correct the extra photos being added in the Book Module in Lightroom. 1. IIn the Library module, create a collection with the photos you want in the order you want them. Note the number of photos shown at the bottom of the screen. [In case the rest of this does not work for you, make a backup copy of this collection and put it in another folder.] 2. Select BOOK up top to open the Book Module. Look at the number of photos shown at the bottom of the screen and note that there are now additional photos. 3. Set up an auto layout preset you like and select Auto Layout (at the right). The book is populated with the photos you want plus extras. 4. Select Clear Book at the top of the screen. 5. Click Auto Layout again. At least for me (Windows 10), the extras disappear and the layout is what you want.