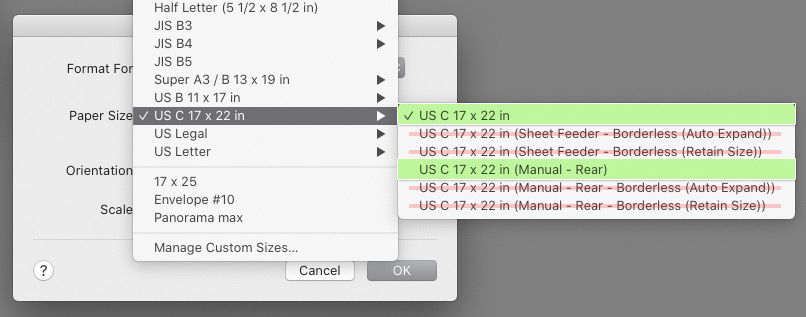Adobe Community
Adobe Community
- Home
- Lightroom Classic
- Discussions
- Re: Printing within Lightroom Problem
- Re: Printing within Lightroom Problem
Printing within Lightroom Problem
Copy link to clipboard
Copied
Hi there all,
I don't print my own work, but my friend does my printing for me with Lightroom Classic (Latest version). He runs into a problem whenever he prints larger pieces out of his printer. He prints with an Epson P800. This is a quote from his latest email correspondence with me. It's difficult to troubleshoot if the problem lies between chair and desk or with Lightroom itself, so I thought I'd ask the question here. It might be difficult without seeing his step-by-step process, which obviously I can't give you. So, here's the best I can do.
"The problem is trying to get required print sizes out of the printer. You’ve just ordered two 16”x20” prints. Perfectly reasonable. Lightroom tells me it's going to print exactly that – but it actually prints slightly bigger. Both of these prints are about 16.3”x20.5”. And that’s on my third try with one of the prints, trying various fixes (with each try costing me $10).
Does anyone have any insight onto what the problem is, or whether it's just an issue with Lightroom Classic/PS printing that there's no getting around?
Cheers!
Copy link to clipboard
Copied
If you want a print that is exactly 16 x 20" then it needs to be cropped accordingly. It needs to be cropped using the 4 x 5"/8 x 10" crop ratio if you are using Lightroom. Based on what your friend is telling you, it would seem that your images are cropped 3 x 4" or at least in that crop ratio and Lightroom cannot "force" that into a true 16 x 20" printed image.
You haven't indicated what you use to edit your images. If you don't use Lightroom, or don't do a lot of editing or have the capability to crop then you should suggest to your friend that he should crop your image using the 4 x 5" crop ratio before attempting to print the image.
Copy link to clipboard
Copied
Lightroom Classic, Photoshop, and an Epson pro photo printer are all capable of printing to a precise size. I know this because I have often used both applications to make prints that fit within a custom sized mat hole with a specific margin between the print and the mat. And also, as I’m about to do this week, an Epson printer can print my greeting cards to fit exactly within their envelopes.
To precisely print a 16 x 20 inch print (I assume on the standard 17 x 22 inch paper size):
- The correct printer must be selected in Page Setup (Lightroom Classic) or Print Settings (Photoshop). When this is not done, the selected Printer will say Any Printer instead of Epson P800. If it says Any Printer, generic margins will be used and they will be wrong, and probably unequal (not centered). Selecting Epson P800 will retrieve that printer’s exact printable area from the P800 printer driver, and that will set the margins. By the way, this is not an Adobe dialog box, it’s an OS dialog box filled by the Epson printer driver software.
- Select a paper size that does not say Borderless. If a paper size says Borderless, the way the printer ensures no white area at the edge is to scale up the image so that it extends past the paper edge. Of course, scaling means it is no longer the size that was specified in Lightroom Classic or Photoshop. Choosing Borderless is a common cause of unintentionally scaled print sizes.
- Of course, make sure Scale says 100%, but you probably already checked that.
jwth94 said:
“I switched to Photoshop for printing. At least Photoshop wants to print the right size. But it also gives me no control over page margins, and crops the print to match pre-determined, unchangeable margins.”
That should not be happening. The Print dialog box in Photoshop should show you a detailed print preview window, shown below, right down to the margins. There, click Print Settings to make sure the correct Printer and non-borderless Paper Size is selected. Again, that is in the Epson printer driver software.
When you click OK, you are back in the Photoshop print preview dialog box. There, check Position and Size to make sure they are as expected. The preview on the left shows you the Position and Size within the selected Paper Size, and you can see the printer-specific margins around the edge marked by the zone with diagonal lines. Again, those margins depend on the printer driver settings you selected, mostly Paper Size. This print preview is provided so you can visually anticipate and correct for any mistakes, before you waste paper and ink.