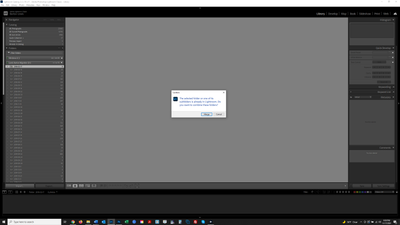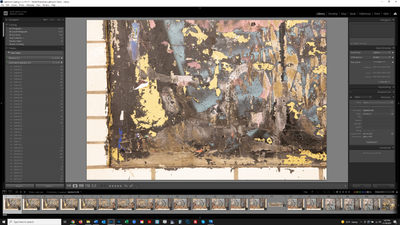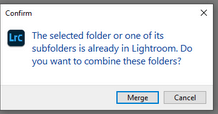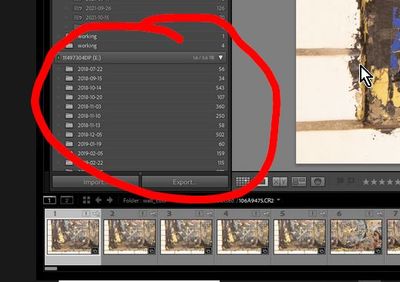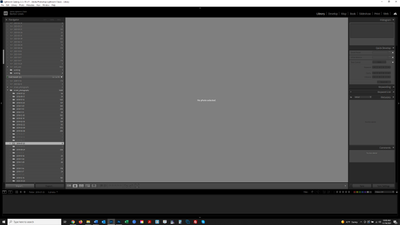Adobe Community
Adobe Community
- Home
- Lightroom Classic
- Discussions
- Re: reconnecting and combining folders moved outsi...
- Re: reconnecting and combining folders moved outsi...
Copy link to clipboard
Copied
I store my RAW files on an external hard drive. The drive failed but fortunately I was able to have the files all transferred to a new drive. However I now need to reconnect all these folders and files in Lightroom. In the screenshot below, I have right clicked on a folder; selected Find Missing Folder; navigated to the folder on the new drive; and the message comes up "The selected folder or one of its subfolders is already in Lightroom. Do you want to combine these folders?" At this point, can I just say "Yes" and hope that Lightroom will reconnect my folders in Lightroom to the corresponding folder on the new drive? I have 2 photography projects and 2 separate folders for them. I name subfolders by date; if I have 2 folders with the same name (one in each project) will Lightroom know which folder to connect to the corresponding folder in Lightroom? Thank you.
 1 Correct answer
1 Correct answer
IN THE IMPORT DIALOG-
Folders on the left are the 'Source' - the current location of files you are selecting to Import.
Folders on the Right are the 'Destination' - where you are asking LrC to COPY or MOVE the source files to.
*Your Import dialog is in [COPY] mode!! Thus you are getting sub-folders!
You need to use [ADD] in the Import dialog if you want the files to REMAIN in their 'source' folder and NOT be Copied or Moved.
IN THE LIBRARY MODULE-
Folders on the left will show the folders on
...Copy link to clipboard
Copied
Say Yes! You will be good to go.
Copy link to clipboard
Copied
Thanks. I wish I better unerstood what is going on in the directories panel in Lightroom. In the first screenshot below, one of 2 external drives I have connected to my computer ("Lewis Barton Migration (D:)" is shown with many grayed-out folders beneath it. Those folders (named by date) are all in a parent folder called "wall cuts" which I right-clicked on to associate with that folder on the new drive (the other external hard drive on my computer). The "wall cuts" folder is shown in the 2nd screenshot coming at the bottom of the preceding mentioned grayed out folders with more grayed out folders inside of it. The 2nd screenshot shows the other drive ("11497304DP (E:)"); this is where all the date folders (inside "wall cuts") actually live, and some of them are showing and grayed out while others are not. Are you able to explain to me what is going on here? I don't udnerstand and would really like to! Thank you.
Copy link to clipboard
Copied
"right-clicked on to associate" I presume that was to 'update the Folder location'? I hope you did not use any form of 'Import' (which would show the folders in two places!)
If you used the correct method, I cannot explain why you see the same folders on both drives, unless your catalog has some corruption.
The 'greyed out' folders all show [0] files. ie. LrC believes them to be empty of files (as they were in the first screen-clip).
I do not see the 'Parent' folder {WallCuts} in either of your screen-clips, so not sure if {WallCuts} exists on both drives.
I also cannot see which {WallCuts} folder you have selected, and all the thumbnails on the filmstrip show the images as 'Missing'.
{Right-Click] on a 'Dated' folder and [Show Parent Folder] to understand folder paths better.
I am also curious about your use of "Migration" in a drive/folder name. Have you attempted to 'Migrate' your Classic catalog to the Cloud version of Lightroom? (thumbnails also show a 'Sync' badge.)
Copy link to clipboard
Copied
Thank you. I'm repasting the screenshot which shows the "wall cuts" folder. It is under the first drive (not visible) showing in the panel; the other drive ("11497304DP") is showing lower down. To answer your questions, no I did not import, I used the *right-click find missing folder* method. And "Migration" is the name the data recovery place gave as part of the drive name.
I work with Collections and I understand a Collection is just a *virtual placeholder* for my images (not the actual images but their metadata). But folders are less clear to me. When Lightroom shows a folder, that's because you at some point imported an image that was in that folder. When the folder is subsequently grayed out, that's because the drive holding the folder is no longer present or available. (I believe these preceding 2 sentences are correct.) In my first post, grayed out folders are showing underneath the drive named "Lewis Barton Migration." Does this mean Lightroom thinks they should be on that drive? They previosuly were, but I moved them to the drive named 11497304DP (I wanted to use the *Migration* drive for my main working images and not for my RAW file storage, as it's an SSD). Those folders (named by date) I keep on the 11497304DP drive. Can I just delete the folders appearing undereneath the Lewis Barton Migration drive? They visually clutter things up.
The 2nd screenshot shows the 11497304DP drive, and 2 folders with the name of "street photography." Again, why would it be shown twice? In the listing of folders under the 2nd "street photogrpahy" folder, the first grayed out one is 2019-06-01. When I right clicked on it and selected "Update Folder Location" and navigated to the drive, it did not then show the folder as ungrayed with photos inside. Why would this be? Is this the correct way for relinking the folder with its new location? Sorry for so many questions! If you answer any - perhaps this last one would be most useful. Thank you!
Copy link to clipboard
Copied
Let's try to achieve some clarity-
In your very first post-
This suggested right from the beginning that you had already imported the photos originally from the failed drive, and only an [Update of Folder location] for the [?] missing folders was required to relink the missing folders and files to the 'new' drive location.
I can only think you did import the new drive files a second time and so ended up with BOTH the old 'missing' drive files remaining in the catalog, AND the 'new' drive files showing.
Now if you select a FOLDER from the 'new' drive in the folder panel- as in this screen-clip; Can you view all photos in these folders without the 'Missing' exclamation mark? And can you edit them in the Develop module, without the "Cannot be found" error message appearing?
"Collections" are NOT relevant to this discussion. It is all about Lr-Classic recognising and linking to files stored in Folders on your attached hard-drive.
When the folder is subsequently grayed out, that's because the drive holding the folder is no longer present or available.
Not necessarily! Greyed-out folders can be folders that were previously imported to the Catalog and any images were 'Removed' or 'Deleted' from the folder in the Lightroom-Classic Folder panel, thus LrC shows 0 images.. Images may still exist on the Hard-drive in the folder (if 'Removed' from LrC), but not show in the Folder panel of LrC.
If a Folder is totally 'deleted' from the Hard-drive by File Explorer (externally to LrC) then the folder will show with a [?] to indicate 'Folder Missing'.
grayed out folders are showing underneath the drive named "Lewis Barton Migration." Does this mean Lightroom thinks they should be on that drive?
Well it expects them to be on that drive- but that drive failed or changed and files and folders are 'Missing". Your catalog now shows the Folders and Files on the 'new' drive where you "moved" them to (and I suspect- Imported them again!!).
Can I just delete the folders appearing undereneath the Lewis Barton Migration drive?
Yes I believe you can, BUT you should be as certain as possible that the available and visible photos are working in the Catalog. However IF you DID import them a second time- ALL previous editing done to the photos will be deleted! (As will Collections!)
Yet I think deleting the missing folders will be the ultimate answer to your confusing Catalog! 🙂
*Please follow the information in these links to understand "Missing Images and Folders"
MISSING FILES & FOLDERS (Lightroom Queen)
MISSING FILES & FOLDERS (Adobe link)
And for further research on Folders and Files-
Organize and Manage Your Photos and Folders (Laura Shoe)
Copy link to clipboard
Copied
Thank you. I am reading the links that you sent. In the first one, she talks about connecting missing folders. In the screenshot, there are present and missing folders on the drive. I right-clicked on several of the *missing* ones and selected "Update Folder Location," but this is not resulting in the "0" going away with the files then showing in the folder. The folder comes up on the hard drive when making this selection, and the files are there, but clicking "Select Folder" then does not yield the intended result. Any idea why that would be?
Copy link to clipboard
Copied
If the (greyed out) folder shows (0) files, then re-linking the Folder will not then automatically 'show' the images in that folder.
LrC will continue to indicate (0) files, because LrC believes that no files have been imported from that folder.
You would need to Import ( see Folder Synchronization below) the files that you know to exist in the folder.
(I am aware that there have been a few reports of people not seeing any thumbnails in the Grid window even when LrC knows that images exist in a folder and in the Library. But those reports usually show a (number) of files against the folder name. - Not your problem!)
*You could use [Folder Synchronize] to add the files that exist in these Folders with (0) images. But be aware they are 'fresh' imports and will not have editing 'History' or links to Collections, etc.
Copy link to clipboard
Copied
Thank you. I did as you said (chose Import to a Folder) and then did not see the 0 change. I then started the process again but this time first went over to the panel on the right showing directories and see that Lightroom appears to have created 2 subfolders inside the folder I wanted the import into. See screenshot. And to have placed the files in those subfolders. Why did it do that? I don't want new subfolders. Can I just move (copy/paste or click and drag) the files into the main folder (2019-06-01) and delete the subfolders?
Copy link to clipboard
Copied
Also, what is the difference between the 2 directories panels - the one on the left and the one on the right - and why doesn't the one on the left show the 2 subfolders inside 2019-06-01? Thanks.
Copy link to clipboard
Copied
IN THE IMPORT DIALOG-
Folders on the left are the 'Source' - the current location of files you are selecting to Import.
Folders on the Right are the 'Destination' - where you are asking LrC to COPY or MOVE the source files to.
*Your Import dialog is in [COPY] mode!! Thus you are getting sub-folders!
You need to use [ADD] in the Import dialog if you want the files to REMAIN in their 'source' folder and NOT be Copied or Moved.
IN THE LIBRARY MODULE-
Folders on the left will show the folders on your Hard-drive, but ONLY IF photo files have been imported to the catalog from a folder. You may still see a greyed-out folder IF the previews were 'Removed' from the catalog (and the files still remain in the hard-drive folder)
The post from @Apk5C77 is totally irrelevant- do not follow link. (suspected spam!)
Copy link to clipboard
Copied
Fantastic, thank you. You have been a huge help.