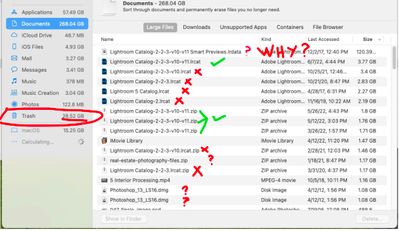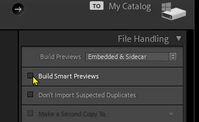Adobe Community
Adobe Community
Storage Help
Copy link to clipboard
Copied
Hello,
I am a regular Lightroom user but I am far from expert on how the software works. I have manged to nearly fill up the storage space on my hard drive and it seems the major culprits for space usage are related to Lightroom. I am affraid to delete or move anything because I do not want to disrupt anything. Below is a screen shot of some of what I have stored o my hard drive that is lightroom related. Any suggestion as to what I can delete or migrate safely. Thanks very much.
Copy link to clipboard
Copied
There is a lot to comment on from your screen-clip!
1) "v11" would indicate you are subscribing to Lightroom-Classic. (Not Lightroom the Cloud version)
2) Your Trash is 28.52GB- Maybe time you emptied trash!
3) You are using Smart Previews 120.39...GB? Why? There are only a couple of reasons to create Smart Previews (that take a lot of space). Ordinary 'standard' previews will do very nicely if your original photo files are always available and accessible to Lr-Classic.
4) I do not see your 'Standard' previews file in your screen-clip- I presume it is not shown further down the files.
5) Any files that include "-v11" are the latest upgrades to your Catalog, so if you are using LrC v11.3.1 now, you must keep these files.
6) Files I have marked with a red cross in the clip below are old or redundant and not needed with the current catalog that is called-{Lightroom Catalog -2-2-3-10-v11.LRCAT } And about time you considered renaming the catalog when the next Catalog upgrade comes around.
7) ZIP files are Backups of the Catalog- You must keep, but change the location of your backup when you next do a catalog backup (by clicking on [Choose] in the backup dialog). Catalog backups must be on another physical drive so they do not get trashed if the drive with the working catalog fails.
8) You have a couple of Photoshop.dmg files- why? All installs are done through the Adobe Creative Cloud Desktop App. Do you really need files from 2012?
Copy link to clipboard
Copied
Hi,
Thank you so much for taking the time to help me, which clearly, I need. To answer your "why" questions, it's because I don't know what I am doing. When I first started using Lightroom around 2015, I think I watched a starter video that told me to use Smart Previews, so I set Lightroom to that and now with a catalog of 182,000 photos, I have Smart Previews for every one. I don't think there is a Standard Preview folder because I only make Smart Previews. I think I was so anxious to just start editing and so hopeless at learning software, I never really learned how Lightroom works. I just needed to edit photos and that's all I have done now for 7+ years. I need to invest the time to learn more about the software, obviously. So, am I just stuck having to lug around this massive file for all my Smart Previews? And thanks for pointing out what I can delete and what I need to save. I truly appreciate you taking the time to answer my question. Cheers.
Copy link to clipboard
Copied
Every working Catalog will have a folder/file that is the standard Previews. The Catalog cannot work without it! In your system it should be called-
{Lightroom Catalog -2-2-3-10-v11 Previews.LRDATA }..
If it doesn't exist (because you deleted it) it will always automatically be re-built as you view images in the Catalog.
The Smart Previews file {Lightroom Catalog -2-2-3-10-v11 Smart Previews.LRDATA } can be deleted entirely if not needed (using Finder or in the LrC menus).
Lr-Classic will continue to work with the standard previews {Lightroom Catalog -2-2-3-10-v11 Previews.LRDATA } that includes the various sizes of previews (thumbnails, zoomed images, created 1:1 previews, etc)
Here are reasons why you might (or NOT want) to use Smart Previews-
So if you image files are also on the same hard-drive: You do NOT need Smart Previews.
Good Info here also-
https://www.lightroomqueen.com/lightroom-performance-previews-caches/
Copy link to clipboard
Copied
Hi Rob,
Thanks again for the help! I discovered I have Lr set to only build Standard Previews upon import-the Build Smart Preview box is not checked when I import nor do I believe it ever has been. But when importing, I will sometimes see "building smart previews" in the progress bar. I have no idea why this is. I found the Standard Preview folder which is 82 GB compared to the Samrt Preview folder which is 120 GB which are both stored on my computer's hard drive. But the original images are all stored on a variety of external drives. So it is safe to get rid of that large smart preview folder and continue my work uninterupted? Again, thank you for taking the time to help someone who clearly needs it. Cheers-Nick
Copy link to clipboard
Copied
Check your Import dialog- There is a check-box that will automatically build Smart Previews, or 'not' if unchecked.
"images are all stored on a variety of external drives" Not a problem IF the drives are connected. If not connected you will get 'File not Found' error messages, when Smart Previews would be a useful option.
Only you can decide whether to create Smart Previews, or not, and you can be selective. You do not have to create SPs of all your files- only those you might want to edit with a drive disconnected.
"Safe to get rid of?.." Yes. If required again- SPs can always be re-created when drives are connected.
Copy link to clipboard
Copied
Thread moved from Lightroom ecosystem to Lightroom Classic.
The Lightroom Queen - Author of the Lightroom Missing FAQ & Edit Like a Pro books.