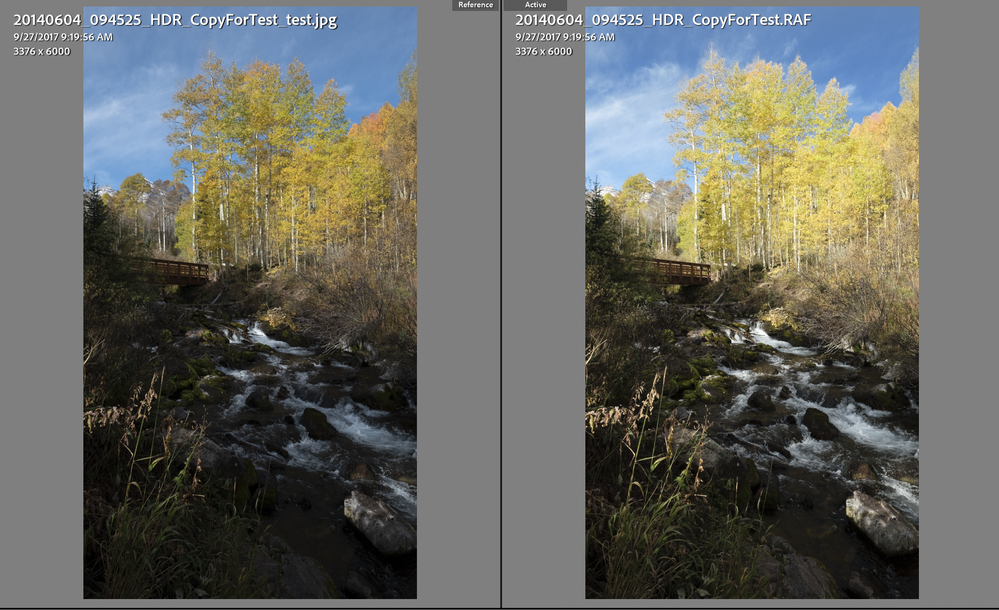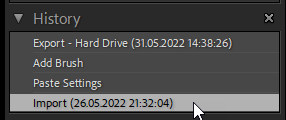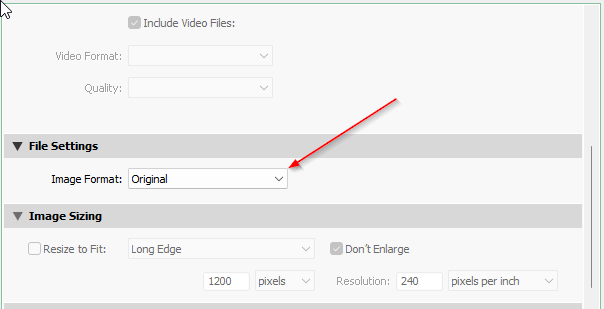Adobe Community
Adobe Community
- Home
- Lightroom Classic
- Discussions
- Re: Want to export original unedited version of a ...
- Re: Want to export original unedited version of a ...
Want to export original unedited version of a photo I already edited
Copy link to clipboard
Copied
Hey there,
How do I export an original unedited version of a photo I aready edited? I need something I can use and not the lightroom file and metadata I keep getting when I try to export an original. I edited these photos months ago. I don't see why this should be so difficult so any help is much appreciated.
Kevin
Copy link to clipboard
Copied
Several ways
Method 1
Select the image desired, bring up the Develop Module, Over on the left, in the History Panel, select the first history state (probably import), In the Lupe view, right click, and select Export.
One weakness with that is any default mods LrC accomplished at import, typically some sharpening.
Method 2
In the Develop Module, once again select the first history state, right click on the image, select Create Virtual Copy. The virtual copy should open. Accomplish any desired edits such as undoing any import actions such as sharpening, or perhaps, if desired, use the Classic General Preset Zeroed (overkill?)
This has the advantage of being able to modify the perceived image without fouling up any previous edits on the source.
Copy link to clipboard
Copied
Click on Import in the History panel, which is the unedited state, then export.
Note that any presets that were applied on import will still be active, and you have to reset them manually if you don't want them to be included.
Copy link to clipboard
Copied
Is there anyway to do this in bulk for an entire folder? I guess go into each one, set it to import in the history module, export all of them, then go back change them back as needed. I'm hoping there's a shorter way to do this.
Copy link to clipboard
Copied
Is the original image a JPG and you want to export a JPG? No need for history panel hijinks.
Is the original image a RAW and you want to export a RAW? No need for history panel hijinks.
Select your edited image. In the Export dialog box, set Image Format to Original. This produces an unedited export.
If the original image is a RAW and you want an undedited JPG as export, then follow the above instructions if a preset has not been applied at Import. If a preset is applied at import, then clicking on the first (bottom) step of the history panel does not give you the original unedited image, it gives you the image with the preset applied (in other words, edited). In this case, what you really should do is click on Reset in the Develop Module, do the export to JPG, and then in the develop module undo the Reset action by selecting the step in the History Panel below Reset. \
Copy link to clipboard
Copied
It’s my opinion that rolling back the History panel is not a good way to do this. First, Import absolutely does involve a Lightroom Classic rendering, and second, that import rendering includes any default import preset settings (by Adobe or the user), which also count as editing. So if you don’t want edits, you don’t want any of that, so you don’t want the Import step. Second, I think it’s risky to roll back the History panel because after exporting, you must remember to set the History panel back to the most recent state because if you forget to do that, all History states will be wiped out when you make an edit from the Import state. If you must reset to the Import state (which again, does not necessarily mean no edits), at least hit Reset Settings instead, because that adds a Reset Settings state at the end — which preserves all the previous History states…much safer. That way, after exporting, all you have to do is roll back one step. But again, I still think mangling the History panel is a non-ideal way to solve this, so…
…I think the simplest ways are:
Option 1: What dj_paige said — Export with the format set to Original. Original literally means what it says, the original unchanged file, absolutely no Lightroom Classic rendering or developing or metadata changes of any kind. (A non-raw or DNG original file may include edit metadata if Lightroom Classic or Adobe Camera Raw were used to save metadata to it,)
Option 2: Select the photo and choose Photo > Show in Explorer (Windows) or Finder (macOS). That will switch you out to the desktop and select the source file in its folder there, and especially if it is a raw file, it will not have been modified afer importing (since Lightroom Classic edits are stored in its catalog). So you can simply copy that original wherever you wanted to use it. (If there is an accompanying XMP file, do not copy that, so that you can leave those edits behind.) That Show in Explorer command is also available if you right-click the image or its thumbnail preview.
Copy link to clipboard
Copied
+1 to Option#2 from @Conrad C
[Right-Click] in Library Grid > Show in Explorer (Windows) or Finder (macOS) > Copy & Paste the file anywhere you want.
Copy link to clipboard
Copied
WHERE is this "export original" option. I thought there was one, but I can't find it for the life of me!
Copy link to clipboard
Copied
Copy link to clipboard
Copied
thank you! But also unfortantely not the help I need... I want an unedited jpg preview. I didn't realize you're constrained to exporting the raw. Any tips?
Copy link to clipboard
Copied
(trying to batch export previews for a whole gallery that I've partially edited)
Copy link to clipboard
Copied
I believe there are utility programs that can extract the JPG preview embedded in a RAW file. I leave it up to you to find those utilities, as I have not ever used one.
Copy link to clipboard
Copied
Thanks everyone for the help! I was able to get it figured out because of you guys. A preset company wanted to feature the before and after of an image of mine and I was stressing over not being able to figure it out but now I know. Cheers to you all.
Copy link to clipboard
Copied
I find it easiest to go to the "Before and After" panel where Lightroom displays the edited and the original. Then, hit the button to swap the before and after settings to make the "After" image the original. Hit export, and then re-swap the edits or undo. If the before version has edits applied to it as well you can reset those and then undo the reset if you wanted to keep them. I like this method so that I ensure I have the same crop exported to compare the before and afters.
Copy link to clipboard
Copied
If you want to use that method, be aware that it’s possible to assign a different History state to be the Before state, so don’t assume Before is always unedited. It’s much more reliable to click the Reset button to remove all manual edits (it’s the same as rolling all the way back to the Import step), although like the Import step, that will still include any changes that are part of your default Develop settings.
So if you want to use your method but ensure that no post-default manual edits are applied, use these steps instead:
1. In the Develop module, select the image, and make sure your final (usually the topmost) history step is selected.
2. Click the Copy Settings button, click the Check None button, then select Crop. This will copy only the crop from the final image.
3. Click the Reset button, to remove all manual edits.
4. Paste. That pastes the crop you copied. Now you have an image with no manual edits, plus the crop of the final image.
5. Export that as your Before image, then in the History panel, select the History state before the one that says Reset Settings to get back to your final version.