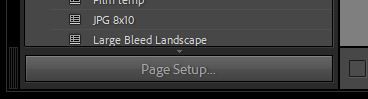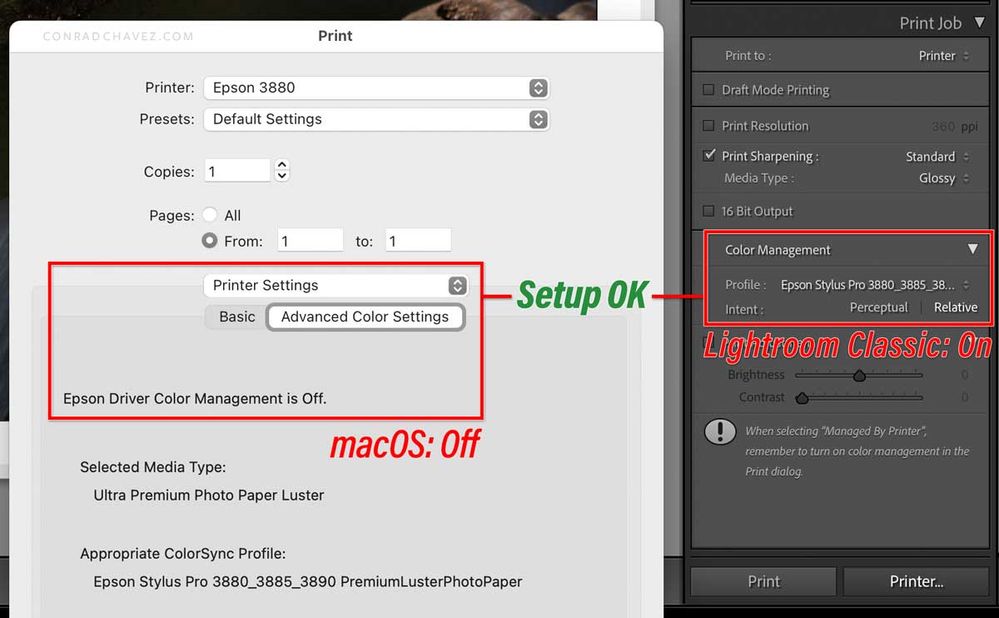Adobe Community
Adobe Community
- Home
- Lightroom Classic
- Discussions
- Why is there both a "Print Settings..." and "Print...
- Why is there both a "Print Settings..." and "Print...
Copy link to clipboard
Copied
Why is there both a "Print Settings..." and "Printer..." button in the print module? This seems to be the case, atleast on the macOS version. Don't they do the same thing? They both bring up the exact same Print dialog. Can't this inadverdently created the dreaded two profile printer condition that creates incorrect colors? It seems like there should only be one instance of this button.....is it possible to configure one of them off the screen?
 2 Correct answers
2 Correct answers
Once you have a print preset (template) all you have to do is click on Print. Actual print settings (that 2nd button and option to setup) is contained in that template. So you don't have to setup the printer setup every time, you can select a dozen images and just click "Print" and it all gets handled correctly, with the print setup, based on the print template.
The others are correct…another way it works is, if you set up Print Settings on the left in advance, you can then use the Print button on the right without having to go through the Print dialog first because you already set it up.
@MarkDB wrote:
...is it possible to configure one of them off the screen?
As we know from the replies so far including this one, the Print Settings button on the left is the one that lets you configure in advance (“off the screen”).
...
@MarkDB wrote:
They both brin
Copy link to clipboard
Copied
Oops - correct button circled in this jpg below
Copy link to clipboard
Copied
Well the two are not exactly alike. On the left panel, the PRint Settings allows you to selet certain settings and create a preset for those settings. You then save that set up or those presets when you click Save. Like everything on the left panels, they set presets. The Printer button on the right hand panel, lets you set up presets OR select one to Print with now. The right hand panel in LRC is for working the left hand panel is for setting and organizing. Or at least that is the way I see it!
Copy link to clipboard
Copied
My take on the buttons in the Windows UI is similar to @kentdesign -
Button on the left-lower corner is for 'Setup': Printer, Paper, etc. And Save a 'User Template' for future printing and easy recall of the settings .
Buttons on the lower-right are to directly print your image. ie. you intend the image printed to paper-
a) [Printer...] takes you through the Setup again, for a final check or to confirm the setup, but when you OK in this dialog, you print the image.
b) [Print] goes directly to print the image (no checking or confirming.)
So you have choices of workflow-
1) Select a saved User Template - [Print]
2) Select a saved User Template - Confirm settings [Printer...] - [OK]
3) Start a new Setup [Page Setup...] - (save a preset) - [Print]
4) Start a new setup [Printer...] - [OK]
Copy link to clipboard
Copied
Once you have a print preset (template) all you have to do is click on Print. Actual print settings (that 2nd button and option to setup) is contained in that template. So you don't have to setup the printer setup every time, you can select a dozen images and just click "Print" and it all gets handled correctly, with the print setup, based on the print template.
Copy link to clipboard
Copied
The others are correct…another way it works is, if you set up Print Settings on the left in advance, you can then use the Print button on the right without having to go through the Print dialog first because you already set it up.
@MarkDB wrote:
...is it possible to configure one of them off the screen?
As we know from the replies so far including this one, the Print Settings button on the left is the one that lets you configure in advance (“off the screen”).
@MarkDB wrote:
They both bring up the exact same Print dialog. Can't this inadverdently created the dreaded two profile printer condition that creates incorrect colors?
No, they are two paths to the same macOS Print dialog box, so either path changes the same setting, so no conflict. The potential conflict you are thinking of could happen between the macOS Print dialog box and the Lightroom Classic Print Job panel, Color Management Profile option, as shown below, where it’s set correctly. Same as in Photoshop; the two color management settings to coordinate are in the application and in the OS.