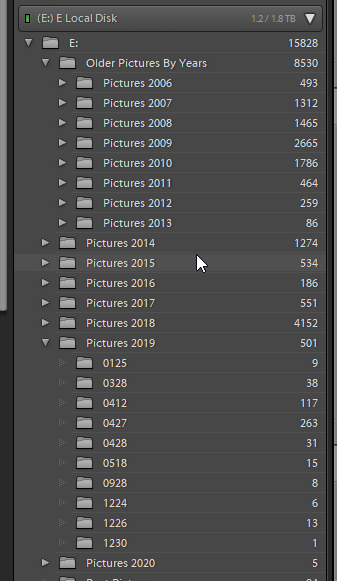Adobe Community
Adobe Community
- Home
- Lightroom Classic
- Discussions
- Re: First, the idea of the Lightroom Library modul...
- Re: First, the idea of the Lightroom Library modul...
How to merge editing history from one Catalog file to another (same images, but different pathnames)
Copy link to clipboard
Copied
Greetings. I've been using various photo-editing apps for a long time, but I'm new to Lightroom, and in particular to its catalog-management features. Until very recently, I simply used the regular on-disk structure of filenames and directories to organize my photo collection… and it seems I've run into a problem arising from my incomplete understanding of how Lightroom stores editing data, and as a result I have, at least for the moment, lost numerous hours of editing work. I'm confident the work can be recovered; the question is how. I decided it would be prudent to ask for advice here before improvising a recovery attempt on my own.
Essentially, here's what happened:
(1) Over the past week or two, I've been using Lightroom to edit some of the images that I originally captured over the past seven weeks or so (since 1/1/2020). These images were stored on disk, using a rudimentary directory structure, mostly limited to one directory per shooting date, with no further differentiation inside each directory. I had imported all of those images into Lightroom as a new, separate Catalog designated for the year 2020.
(2) Three days ago, I took a break from photo editing per se, quit the Lightroom application, and went through the on-disk directories where my 2020 images are stored, further organizing them with multiple levels of subdirectories to designate different locations each day, different subjects, image series intended to be combined for HDR and/or panorama purposes, etc. (This was a task I felt I could accomplish more efficiently outside of Lightroom, and I made sure to do it while Lightroom was NOT running, to avoid possible conflicts.)
(3) The next morning, I opened Lightroom, and unsurprisingly, it was befuddled as to the on-disk location of the image files in my Catalog. For the most part, it was only the directory structure I had changed, not the filenames of the individual image files, which made me think Lightroom ought to be able to figure it out on its own, with prompting — but apparently, that's not the case. I could live with hand-holding Lightroom through the process of identifying the new pathname for the previously-existing directories, but that alone would not be sufficient, as I had created a lot of new subdirectories that Lightroom was unaware of. I attempted to use the Sync function to get around that problem, but Lightroom still was going to require me to point-and-click identify the new location of each individual one of roughly a thousand image files, which is something I was unwilling to undertake. The alternative was to use the options to import new images into the catalog, and to delete missing images from the catalog. At this point, I was assuming that all the editing steps for those photos I had already edited were stored in some form either inside the DNG files themselves, or in sidecar files; and based on that assumption, I expected this method would achieve my desired result. So that's what I had Lightroom do.
(4) Everything seemed fine over the past couple of days, as I edited additional photos that I hadn't gotten to before. It was only this morning, when I went to view some of the painstaking edits that I had made _before_ the directory restructuring, that I discovered the problem: The original images are there, but ALL edits I made prior to the re-import have vanished.
Now, fortunately, I have my computer system set up to make hourly and nightly backups, so I'm confident I can recover the Catalog file as it existed immediately prior to my re-import of all the images. I'm assuming now that all my previous edits are contained within that file.
And so, once I have the pre-restructure version of the Catalog (".lrcat") file in hand, in addition to the current version which contains the edits I've made over the past couple of days… what is the optimal procedure to effectively and non-destructively merge the editing history from the older catalog file into the current one?
For the record, I'm using Lightroom Classic v9.2 on macOS Catalina v10.15.3. Thanks in advance for your help!
Copy link to clipboard
Copied
First, the idea of the Lightroom Library module is that you should use Lightroom tools (such as keywords, captions, titles, etc.) to organize, rather than moving photos from folder to folder. This avoids the entire set of problems you experienced.
The alternative was to use the options to import new images into the catalog, and to delete missing images from the catalog.
Actually, there are a number of alternatives. Yes, you could use the Lightroom re-connect function, that's a lot of manual work because you moved photos into many different folders. That's one alternative. Another is to move the photos back to where they were using your operating system. Another is my first paragraph above.
The original images are there, but ALL edits I made prior to the re-import have vanished.
Yes, because that's what Importing means. It means that this is an entirely new photo to Lightroom, which it hasn't seen before, and so edits are gone.
So again the advice is to not move photos from folder to folder using your operating system. Use Lightroom tools such as keywords and other metadata to achieve organization, and then you won't have these problems. If not moving photos around using your operating system is something unpalatable to you, then please don't use Lightroom further.
Lightroom is unlike many other software you are familiar with. It has a different logic, and requires the user to think differently. You need to spend some time learning how Lightroom works, or issues like this will continue to happen. Please view some introductory tutorial on Lightroom at Adobe.com; or download and read the free introductory e-book at [external link removed by moderator]
Copy link to clipboard
Copied
Your reply is not only completely unhelpful, but astonishingly arrogant and sarcastic. If giving informative and respectful answers using this forum is something unpalatable to you, then please don't use this forum further.
Copy link to clipboard
Copied
There's a lot of information in there. And nothing that I can see is arrogant or sarcastic. All of it is useful information.
Copy link to clipboard
Copied
1) Your first mistake!
Having more than One Catalog file. LR Classic is best used by importing ALL of you images into One catalog file. That way you can search for any image you have. Having more than one catalog defeats that ability.
You can still use the folder structure you like. I have my images sorted on Disk by Year then the Date they were shot. So I have a top folder called Pictures 2019. Under that Top Level folder there are Subfolders named 0102, 0223 and so on for each day I took images.
All of the years, from 2006 till 2020 are all in One LR Classic catalog file.
2) Second mistake.
Never use your OS's File manager to cull or move the images you have imported into the LR catalog. It is best to all of that IN LR Classic.
3) That is because the LR catalog is a Database file. It places a Record, A Reference, in the Database file of where the images are stored, drive name or letter and folder name and File Name. If you move or delete images outside of LR then LR loses track of them and shows they are missing, an Exclamation mark on the images.
And your 3rd mistake. Reimporting the images you moved. The edit you do to any image IN LR are stored in the Catalog file. Not with the images (although you can have LR Auto write changes to a Sidcar XMP file and I suggest you do that). So by moving them and then reimporting them you lost all the edits you did previous to the Reimportation.
Never Ever Reimport images. Once images have been imported into the LR catalog and even IF you move them they can be Reconnected to the original References, Record, made for them in the LR catalog file.
I suggfest you view some of the good LR Classic Tutorials available online on what LR is, How LR works and the proper way to work with LR.
If you have done that to start with you would of saved yourself a lot of headaches and time.
Best of luck to you.