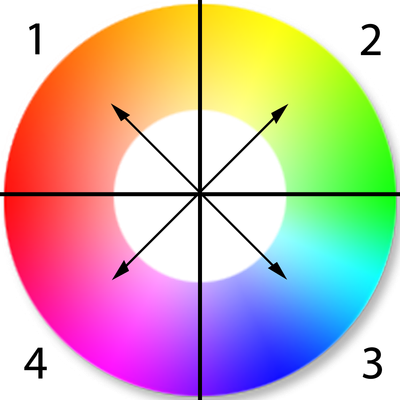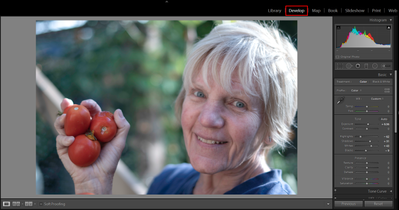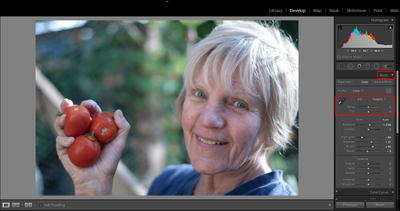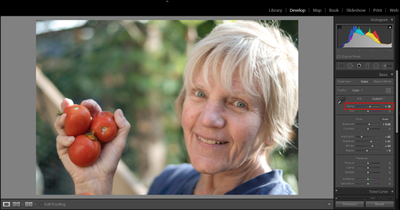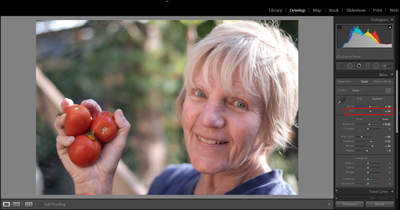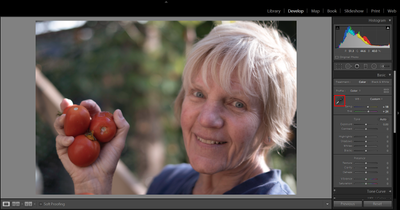Adobe Community
Adobe Community
- Home
- Lightroom Classic
- Discussions
- How to quickly adjust Temperature and Tint in 3 ea...
- How to quickly adjust Temperature and Tint in 3 ea...
How to quickly adjust Temperature and Tint in 3 easy steps!
Copy link to clipboard
Copied
Portrait editing: Adjust Whites and Blacks in Lightroom Classic
What are Temperature and Tint?
Temperature and Tint can be considered as subsets of White balance. If you consider a color wheel as shown below with the center being white balance and the circle being divided into four quadrants with a perpendicular axis. The quadrants 1 and 3 represent temperature while the quadrants 2 and 4 represent the tint.
The white balance of an image depends on the type of light the image was shot in. Less then ideal light conditions can result in an image with a slight (sometimes major) color cast on the image. This can be easily adjusted using the Tint and Temperature sliders in Lightroom Classic.
Edit Tint and Temperature in your portrait
Here is how the unedited portrait looks
❶ Select the image and go to the Develop Module in Lightroom Classic.
❷ Expand the Basic section in the panel on the right to find the Temp and Tint sliders.
❸ Using the Temp and Tint sliders
- If the colors in the image appear warm (that is if the images have a yellow/orange cast), you can correct that using the temperature slider by moving it towards blue.
- If the colors in the image appear cool (that is if the images have a blue cast), you can correct that using the temperature slider by moving it towards yellow.
- At times, even after adjusting the color temperature of an image, the image may have a green or magenta color cast. This is known as Tint.
- To adjust this, you can move the Tint slider, available under the temperature slider to the left or right to remove the cast. This helps achieve more neutral colors in the image.
Quick Fix:
To quickly adjust the White balance (both Temperature and Tint) of an image, you can use the Eyedropper tool available in the top left of the White balance interface.
Just click on the Eyedropper tool to select it, then click anywhere on the image to take the section as a reference for white balance. Lightroom will automatically adjust the Temperature and Tint of the image to give a more neutral color. It is preferable to select any area of the image that you know needs to be pure white (like the collar of a white shirt) or the closest to it.
Here's how the edited portrait now looks:
To learn more about working with Temperature and Tint in Lightroom, see the following resources.
Related links:
https://helpx.adobe.com/lightroom-classic/how-to/lightroom-control-white-balance.html
https://helpx.adobe.com/lightroom-classic/help/image-tone-color.html#set_the_white_balance
Click the link below to view the previous or next post.
Have something to add?