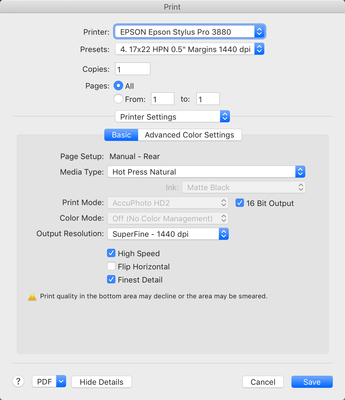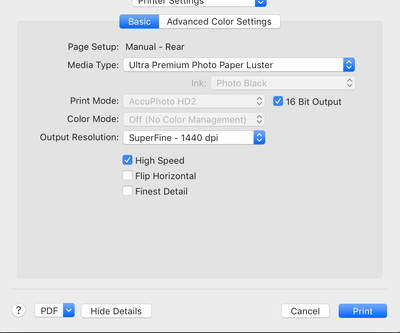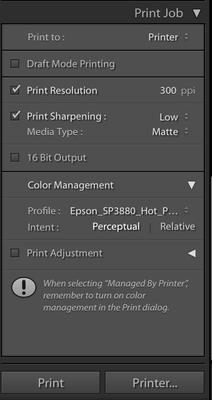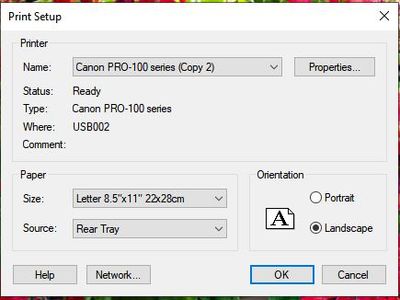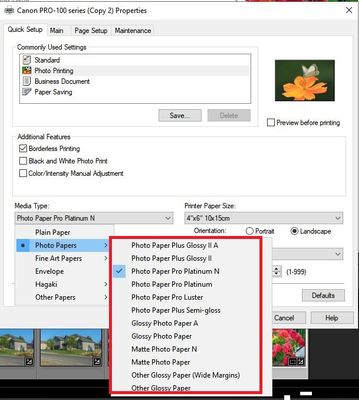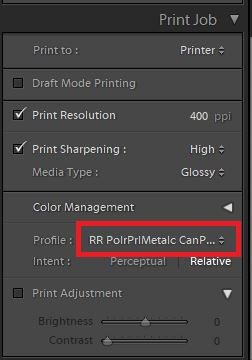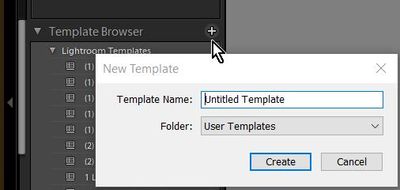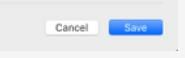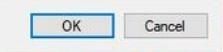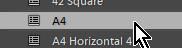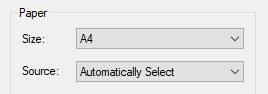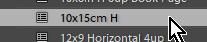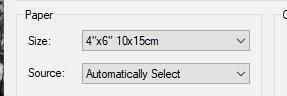Adobe Community
Adobe Community
- Home
- Lightroom Classic
- Discussions
- Re: How to use Printer Settings?
- Re: How to use Printer Settings?
How to use Printer Settings?
Copy link to clipboard
Copied
Hi guys,
No matter how many times I click "Save" after selecting Epson's "Hot Press Natural" paper (I click Save at every opportunity in the Printer Settings window - and in the User Templates window), when I check back just prior to printing, I see a different paper setup in the Printer Settings window - always the same, wrong set of paper and specs (which won't allow 288 dpi or Finest Detail).
Means my paper choice, and other spec selections, simply do not stick in spite of all the Saves - and that system reverts to another set of specs for some unknown reason.
It also means I have been unable to print.
See attached Screen Shot of the specs relentlessly imposed upon me by the system. I must be doing something wrong; but what?
Any ideas? Thanks a lot,
Raphael
Copy link to clipboard
Copied
That screen is not from the Adobe software, but from the Windows OS using the Epson driver(s)
Note, you might get multiple versions of that based on what printer you select, Epson printer via IP (ethernet), via USB, via WiFi, via whatever.
PLEASE USE THE BLUE BUTTON WHEN REPLYING TO POSTS.
Helps to show posts in date/time order, improves visibility (as not hidden in a reply to a reply), and is easier to use
Copy link to clipboard
Copied
Second comment, you are letting your computer control print jobs. Not recommended. You want to use ICC profiles instead. Your print driver install will have placed several onto your computer, these are specific to printer mfg, model, ink, and paper.
see: https://www.youtube.com/watch?v=OisBJ2aldes
and: https://www.color-management-guide.com/print-with-lightroom.html
etc
Copy link to clipboard
Copied
Thank you David for your suggestions.
Prior to my message to this forum today, the latest Drivers and Profiles were re-installed to my Macbook Pro - with Epson's tech support. I've used this Stylus Pro 3880 for 4-5 years, so this is not my first time printing or using profiles. So that's not the problem.
The problem as described in my earlier messsage as best I could is of a different sort. As it stands right now, I am unable to use the printer because the system neutralizes the specs I enter into the Printer Settings window after I click Save. Am I missing something?
Raphael
Copy link to clipboard
Copied
I'm a Windows user, and I am a Canon printer user. So I'm a little confused and out of my element looking at your printer setup. As I look at it, it looks to me as if you have configured everything and chosen PDF as your printer output. Perhaps I'm wrong, and if so I apologize.
If you want a certain paper type and print resolution, what I would do is create a print template choosing a paper size that you frequently use. Specify the paper and everything else that needs to go with that setting and create a template. Then, it should be easy enough to just use that template, and all of those settings should be applied automatically. Of course, it's necessary to ensure in the printer driver that you have chosen the appropriate paper type as outlined in the instructions that accompany your paper.
Copy link to clipboard
Copied
OK, let's try presenting it another way .....
1. This is how I "set it up".
NOTICE a) what's in Printer field, b) what's in the Media Type and, c) what's in the 2 checked boxes below.
Then I press SAVE.
But ........
......... when I come to print - using the same preset, the specs in the fields have changed!!!
What's going on?
See screen shot below.
Any idea how to prevent this?
Is this an Adobe problem or an Epson problem? Or a Raphael problem?
Copy link to clipboard
Copied
Again, I'm a Windows user and a Canon printer user. But it appears to me that the screenshot you have provided is for your printer driver, and not the printer set up in Lightroom. It appears to me, from the bottom row, that you have it configured to print to PDF. But then, I'm not familiar with your printer driver.
What I am referring to is to create a print template in Lightroom after you have chosen the appropriate paper and printer in your printer driver. It is in Lightroom where you would choose the print resolution as well as the exact paper that you would use and create the template AFTER you have set the appropriate settings in the printer driver provided by Epson. Then you would be able to choose that template from the left-hand column in the print module in Lightroom whenever you want to use it.
If I'm misunderstanding everything I apologize, and you can disregard everything I have written.
Copy link to clipboard
Copied
Isn't this - see screen shot, what you refer to as "setting paper and definition" in the Epson driver? If it is, that's how I always set it up. As you can see, resolution is at 300 dpi, and paper profile is set to Epson Hot Press.
Nevertheless, the paper I end up with in the Print window is "Ultra Premium Photo Luster" which is not even checked in my list of preferred Epson papers. So where is the system selecting it from?
Copy link to clipboard
Copied
The screenshot you just displayed is one of the Lightroom settings, the ones you would use to create your print template. Every paper from every paper manufacturer has instructions with it telling you what paper type to choose in that printer manufacturer printer driver setup. Then, in the Lightroom printer set up that you just displayed, you would choose the exact paper ICC profile that you installed that matches the paper you are going to use. It seems to me that you have your understanding backwards of how to set up your print job.
First, you would go to the Epson print driver dialog that you first displayed and choose the paper type according to the instructions packaged with the paper. It would not be the exact name of the paper you are using. It would be something like (and this won't be exact because I don't use Epson) "Glossy 1" or some general type of printing paper, according to the instructions that are packaged with the paper. You would also choose the paper size in the Epson printer driver.
Then, in the Lightroom printer set up, you would choose your printer resolution, the exact size that you want printed including any border, and you would choose the exact paper by name. All of this would be done in the Lightroom set up. When you have everything completed the way you want it, then you could create a template with all those settings that you could call whenever you want to use that set up.
Copy link to clipboard
Copied
Thans a lot Jim.
Explanations without illustrations don't carry over well for me. Even though you use Microsoft, would you consider send me a screenshot of the module used in the first step, followed by a screen shot for the second and one for the third.
In my Print window 3 buttons out of 4 use the word Print: a) Print Settings, b) Print, c) Printer ... Some of these also include the word Save, others the word Print (again). See what I mean?
So pictures would be a great help to me - if you don't mind.
Copy link to clipboard
Copied
I don't know how much help this is going to be because Windows is quite a bit different, and as I understand it, so is the Canon printer interface. But I'll try.
The first thing you need to do is click on the Page Setup button in the lower left-hand corner of the print module. This will activate the printer driver provided by the printer manufacturer. In my case, this is from Canon.
On this screen you will make sure you have chosen the right printer, the right print orientation, the right paper size, and then you can click on the properties, at least on my screen.
On this next screen is where you choose the paper type based on the instructions that accompany the paper that you have purchased. This will not be the specific paper you are using, but it will be the paper type that the instructions tell you to choose for the printer you are using:
After you have done all of the appropriate set up in the printer driver from the manufacturer, you finish the setup in the Lightroom print module. Here is where you choose the print resolution, and where you choose the exact paper by name by choosing the paper profile that you should have downloaded from some website and installed so that it can be installed and selected and applied.
Copy link to clipboard
Copied
Thank you Jim; that had already been done.
What's next?
Copy link to clipboard
Copied
I guess nothing. If all that has been done, whatever that is, then I'm out of ideas. I don't think spending that much time on the forum is a good use of forum space. Perhaps you should review some of the printing tutorials that are available on YouTube. I'm sorry.
Copy link to clipboard
Copied
Thank you Jim.
I guess we're both stumped (notice how no one from Adobe stepped in).
Nevertheless, I appreciate your willingness to help and support. Means a lot to me.
Sleep tight.
Copy link to clipboard
Copied
For me, the final step after that is to create a new Preset in the Template Browser in Lightroom. Then, in the future, coming back to the Print module, I choose that Preset, and the saved settings are re-loaded.
Disclaimer - I use both mac and Windows, but only print (typically) from my Windows machine, so my experience is the same as Jim's.
Copy link to clipboard
Copied
Thank you Michael.
My response to WobertC, see below, applies to both of you guys.
Copy link to clipboard
Copied
Pressing "Save" in the Printer setup dialog does not create a Print "Template". It is only a temporary printer setup that exists until you either change the Printer Setup again or select a template in the Template Browser panel.
After setting both the Printer Setup and all the Layout panels- then you 'Save' a Template to re-use as noted by Michael above.
Copy link to clipboard
Copied
Thank you WobertC
Per your advice I set the right specs again in Printer Settings, clicked Save, created a new preset and named it, right clicked the new preset and clicked Update with Current Settings, went back to Printer Settings to check if the right specs were still there ... unfortunatelt, they hadn't stuck. Again.
Back to square one.
Copy link to clipboard
Copied
"Per your advice I set the right specs again in Printer Settings, clicked Save,"
"Save" is NOT necessary here! This only saves in the Printer dialog! (mayabe useful if printing from Photoshop, etc)
"created a new preset and named it, right clicked the new preset and clicked Update with Current Settings,"
No need here either to "Update"- Create a new template that has the Printer settings you made in the Printer Setup Dialog.
(You cannot Update any of the Adobe default supplied templates!- Only make a new 'User' template!)
"went back to Printer Settings to check if the right specs were still there ... unfortunatelt, they hadn't stuck. Again."
I cannot understand what might be happening for you!-
Do NOT go back to Printer Setup- the new Template you created should have retained the printer settings you had made.
Copy link to clipboard
Copied
It's a nightmare.
"Per your advice I set the right specs again in Printer Settings, clicked Save,"
"Save" is NOT necessary here! This only saves in the Printer dialog! (mayabe useful if printing from Photoshop, etc)
Save is the only way to move to another window, other than Print or Cancel.
"created a new preset and named it, right clicked the new preset and clicked Update with Current Settings,"
No need here either to "Update"- Create a new template that has the Printer settings you made in the Printer Setup Dialog.
(You cannot Update any of the Adobe default supplied templates!- Only make a new 'User' template!)
That's I'm saying I did. You called it template, I refer to it as preset. We agree.
Do NOT go back to Printer Setup- the new Template you created should have retained the printer settings you had made.
Can we be sure? I've always checked Printer Settings before printing the first sheet to make sure, and it always held. Till now.
My central question is "who do I turn to now? Adobe or Epson?" What immediately comes up for me: Epson answers the phone while Adobe does not offer phone support. So I guess it'll be good old Epson.
I must thank you though WobertC for spending time trying to help me. It hasn't gone unnoticed.
Thanks a lot.
Copy link to clipboard
Copied
I believe I have been giving you some wrong information 😞
I think I see now that your [Save] button does the same as my [OK] button, so, yes, you need 'save' the printer setup. (Mac vs Windows ?)
Have you installed or re-installed a Printer lately? If you have done this I believe this may reset your templates printer setup, and for your 'User' templates you would have to 'update' these.
(I recently replaced two printers and my templates all defaulted to A4 - presumably my default mono-laser)
Can we be sure?
My recent tests (Windows-10 Lr 8.4.1) show me that the Printer setup is stored correctly in my templates (after updating for the new printers!), so I am sure of mine, but I do not know why your setups have changed- sorry!-
Screen-clips:
My A4 template and the Printer Setup
My 4x6" template and the Printer Setup (without adjusting!)
I would think it is an Adobe problem- Also raise you problem at- Photoshop Lightroom Family
Copy link to clipboard
Copied
Success!
I spent over an hour with an Epson support person who used software to look at my screen, and after innumerable clicks and openings and closings of windows, she finally figured it out and got it all straightened out for me.
ctive plugin
Thanks a million for all your suggestions and for the time you spent on this matter for me. The problem here neeeded someone with eyes on the preoblem.
My next forum discussion is how to publish to Instagram from LR now that Catalina rendered the super effective LR / Instagram plugin .... ineffective.