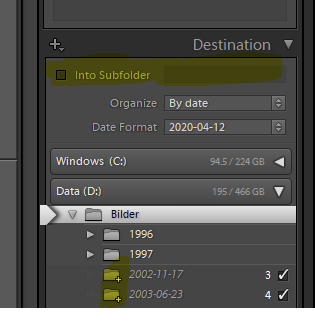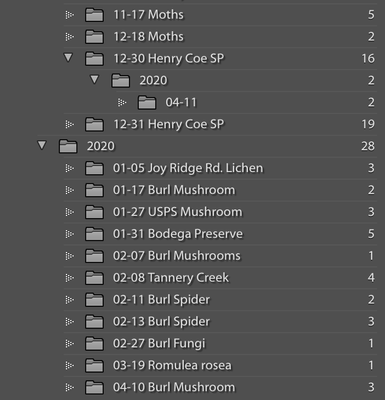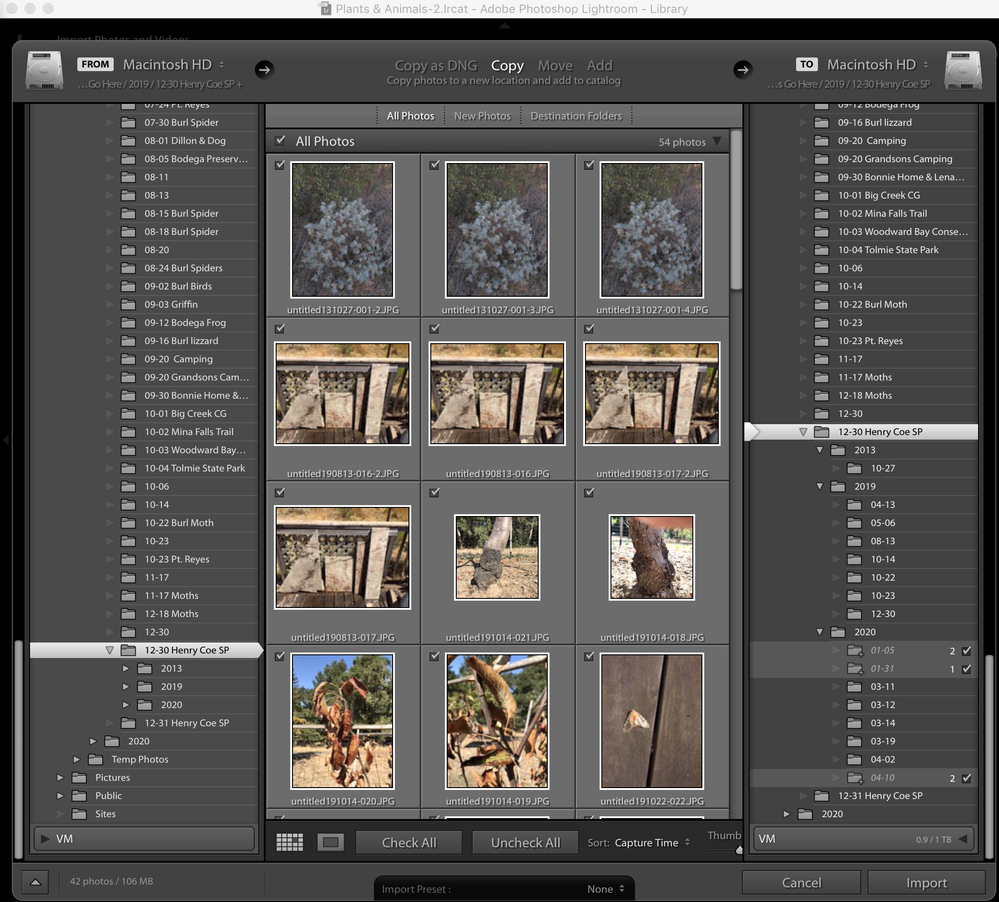Adobe Community
Adobe Community
Copy link to clipboard
Copied
For the past few months, folders holding images from 2020 are vbeing positioned with folders holding images from 2019. I have attached a screenshot.
(Attachment Deleted and placed in line with the text, Moderator)
 1 Correct answer
1 Correct answer
Check your settings in the import dialog. You probably did set a base folder. The preview shows you exactly where the new folders and images will be copied to - look for the + overlay.
Copy link to clipboard
Copied
Check your settings in the import dialog. You probably did set a base folder. The preview shows you exactly where the new folders and images will be copied to - look for the + overlay.
Copy link to clipboard
Copied
Jim Gonsman
Copy link to clipboard
Copied
While in Library, you can drag-and-drop the folders to the correct location in the folder tree (left panel, Folders section). This fixes you mess.
For future imports make sure to have the correct settings in the import dialog:
Copy link to clipboard
Copied
As an overview, there are several alternative approaches to filing new images into folders within the computer. It is IMO best to decide on just one of these, and then stick to it consistently. Mixing these can lead to confusion. I've ranked them in increasing order of efficiency and ease of use, according to my personal opinion and judgement.
- To do so yourself first, outside of Lightroom, manually (using for example the Mac Finder / windows Explorer). And only then, as a separate operation, import these into Lightroom Classic using the "Add" (keep in place) option.
- With Lightroom's help, to Copy images straight into their final folder - which therefore needs to already exist - selecting "into one folder" in the Organise option within the Destination panel. That last setting prevents LR from introducing any further automatic subfolders, as seen in the screenshot.
- The same as above, except creating that final destination folder as part of the single operation. Hence you'd choose the parent folder as the destination: perhaps, "2020" could then be left the same all year. Then you check the "into subfolder" option, and for each new import, type in what folder name you want to happen, inside the "2020" parent (or whatever). Again, you would choose Organize "into one folder" since you have again defined the final target yourself.
- Use Lightroom to take care of the final subfolder(s) itself, in a more hands-off way. This means different images within a given batch can file themselves according to a consistent scheme, inside one consistent parent location.
This last option has two Organize variants: following folders from the source, e.g. those made within the camera - or else, following each individual image's capture date according to the camera's date and time clock.
There are various capture-date schemes provided, or else you can customise one.
I use YYYY/MM/DD inside a fixed import destination (and have done so across many years). Year folders have accumulated inside, all by themselves. Then inside each, month and day folders have appeared (some people might combine month and day together, giving fewer levels of hierarchy).
Because that main "Organize" destination is constant, imports combine properly alongside each other within a single overarching scheme. Rather than, having separate year / month / day arrangements arise in separate places.
After a given final date based folder has been auto-created, named and populated by LR, it is possible to edit its folder name further (doing so within LR) - appending something descriptive, for example, as to the event or the client. You've had the maximum help from LR in getting to that point, with the minimum effort / risk of pilot error. I don't do this though: I add suitable keywords within the Import dialog, to characterise a given import batch's content and purpose - leaving the folder filing scheme as a pure storage technicality, which I regard as entirely for LR to implement.
Copy link to clipboard
Copied
I had the same experience this evening while importing 2 images. I appreciate the replys but none of them resolved this issue and I would also appreciate someone telling me how to find the "settings in the import dialog."
Copy link to clipboard
Copied
"I would also appreciate someone telling me how to find the settings in the import dialog."
If you look at F_McLion's screenshot there is a menu labelled "Organize", just underneath the yellow highlighted "into subfolder" entry. This is part of the Destination panel at top right of the import screen.
This is shown set to "By Date", which means: "create a date based arrangement automatically, inside the chosen destination". This date-based scheme is shown just below.
When you don't want any such subfolders auto-created, change Organize from "By date" to "Into one folder".
Copy link to clipboard
Copied
Pleasse note that the Destination panel on the right hand side in the import dialog is only active when you have selected "copy" mode at the top middle.
Copy link to clipboard
Copied
I was able to get into the Destination panel by selecting "copy" mode as you suggested. The problem was duplication of several folders from 1999. I supposed that I could delete these from this location but I wanted to make sure they were consistant to the the folders in the left hand panel. Going back to the Destination panel, I could not find "copy" at the top center. Why is this so complicated? I'll try afgain in the morning.
Copy link to clipboard
Copied
Don't get confused, and don't mix up the process of importing new photos (that is where you 'copy' new images from the camera to the computer and select their 'destination') and organizing already imported photos in the library module.
Once imported you can move folders/photos with drag-and-drop in the folder panel on the left hand side.
Please be aware of moving/renaming photos with the explorer as Lightroom will lose track of these changes. Golden rule: Once the photos are imported, it is advised to use Lightroom for all file/folder operations.
Copy link to clipboard
Copied
F__McLion,
Please have a look at the attached screenshot. Every time I import an image this year (2020) it is misplaced into the 2019 folder directly under the folder "12-30 Henry Coe SP." I am able to drag this folder "04-11" to the 2020 folder directly below but I would prefer to correct the problem so that the image(s) are placed under the correct 2020 folder. All of the foloders 01-05 to 04-10 under folder 2020 were dragged there.
I would appreciate a solution.
Jim Gonsman
Copy link to clipboard
Copied
Please post a screen capture of your import settings, similar to what I posted.
Copy link to clipboard
Copied
I appologize for being so dense, but could you give me the steps to "import settings" so that I could provide the screenshot tht you requested.
In the mean time, I have another screenshot (below) that shows folders on both side panels. I believe that the two folders that are highlighted (one on each side) are the problem. Is it possible to delete them and everything under them. Everything under them are duplicates in folders above and below.
Copy link to clipboard
Copied
(Coming to this 'party' late!)
Your screen-clip indicates your problems.
Your photos are already in a folder on your hard-drive.
You MUST use the 'ADD' option at the top of the central window if you want the files to stay in the same folder shown in the left side panel..
Only ever use 'COPY' when you are importing new photos from your camera.
Your settings in this screen-clip are making a copy of photos- You do not want duplicates of all your photos filling up your HD.
Copy link to clipboard
Copied
No offense, but it seems that you lack some basic knowledge about the working principles of LR.
To best support you it would be very helpful if you give us a quick description of the workflow (from camera to LR) you are following or tying to achieve.
Copy link to clipboard
Copied
I think that I have resolved the problem with the duplicate folders but now I am having trouble importing images.
My process is as follows:
1. My exposures are made with an iPhone 7 camera.
2. After the exposure, I open the iPhone Photos module.
3. I scroll and select the image(s) that I want and then upload to AirDrop.
4. I tap on AirDrop and that takes me to my devices. iMac is the only device I use.
4. I tap on the Device and that takes the images to the iMac Downloads folder.
5. I open Lightroom and the Library Module.
6. I click on the Import Button on the left side panel at the bottom.
7. That opens a Lightroom panel showing the iMac folders left side at top.
8. I select the downloads folder on the left side panel and that displays the images at the center panel.
9. I select the images that I want and click on the Import button on the bottom right corner of the screen.
10. That creates a folder for these images and populates the folder.
Thanks for your help.
Jim
Copy link to clipboard
Copied
Sorry for the extraordinary long delay in responding.
Since I have absolutely no clue of everything 'i' and use Windows and Android only, it's best someone else can chime in here.
However, as far as to the LR part of your description above, that sounds as it should.
What exactly is the issue that you still face?
Copy link to clipboard
Copied
Jim