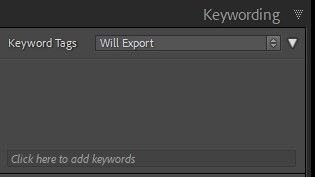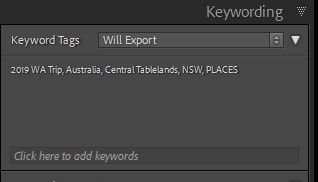Adobe Community
Adobe Community
- Home
- Lightroom Classic
- Discussions
- Re: Keyword Previously Removed From List Still Aut...
- Re: Keyword Previously Removed From List Still Aut...
Keyword Previously Removed From List Still Auto Applying to All Files
Copy link to clipboard
Copied
Hi,
I hope someone can help me with a strange Lightroom Classic problem.
The problem is a bit complicated but I will try my best to explain.
I have a single catalog for all my photos (LrC 10.0).
I just realized Lightroom has attached an old keyword (no longer exists in my hierarchical keywords list) to all my files (attached inside Lightroom but not written to the files).
I import new images without automatically adding keywords so the Keywording > Will Export list for the new imported files is blank.
As shown below.
If I add ANY keyword from the keyword list to a new file the contents of Keywording > Will Export contains the keyword I have just selected PLUS the rogue '2019 WA Trip' keyword.
In the example below I selected the keyword Central Tablelands which gave me the keyword hierarchical tree of PLACES > Australia > NSW > Central Tablelands
You will also notice the rogue keyword '2019 WA Trip' was included by Lightroom. As previously stated, this keyword no longer exists in my keyword list.
I have gone back to a Lightroom Version 8 catalog backup from Nov 2019 and the problem existed then.
The old '2019 WA Trip' keyword was created after my May 2019 trip.
The situation is made even more complicated, by when the rogue keyword does and does not appear.
Two separate lists are beow.
Where '2019 WA Trip' Keyword is seen:
1/ In the Keywording > Will Export list.
2/ When exporting all files as a catalog the rogue keyword '2019 WA Trip' is present in the new catalog.
3/ When using Library Filter > Text > Keywords, Starts With, '2019 WA Trip' - a search result (all files) is displayed.
4/ I import new images without automatically adding keywords so the Keywording > Will Export list for the new imported files is blank.
If I add ANY keyword from the keyword list to a file the contents of Keywording > Will Export contains the keyword I have just selected PLUS the rogue '2019 WA Trip' keyword.
Where '2019 WA Trip' Keyword is NOT seen:
1/ If I use the Filter Keywords field to search my keyword list the rogue '2019 WA trip' keyword cannot be found.
2/ Not in exported keyword text file when using Metadata > Export Keywords
3/ Not written to individual or groups of files when using File > Export
4/ Not written to JPG, TIF or XMP files when Metadata > Save Metatdata to File is used.
5/ Individual or groups of files exported using File > Export and keywords exported using Metadata > Export Keywords can be imported into a newly created catalog - The rogue keyword '2019 WA Trip' is now gone.
6/ Not included in Keywords field when using Metadata > Copy Metatdata
7/ When using Library Filter > Metadata > Keyword column to filter the images - the rogue keyword is not listed.
To summerize, if I add ANY keyword, using my hierarchical keyword list, Lightroom automatically adds the rogue '2019 WA Trip' keyword.
This rogue keyword is displayed/searchable in some areas but not others.
I could import the files and keywords list into a newly created catalog but all my editing history would be gone.
Thanks in advance for any help.
Lightroom Classic 10.0
Windows 10, Nov 2020 Updates Installed
Copy link to clipboard
Copied
Have you looked in the Keyword List?
Copy link to clipboard
Copied
I suggest: take the keywords you have assigned to a sample image, or that are inherited "will export" parent keywords of one that you have assigned. Find these in the keywords list, and double-click on each one to view its properties. Most particularly, I would look for synonym keywords.
Maybe "2019 WA Trip" has got added, perhaps unintendedly, as an additional synonym for (say) the "Places" keyword - or "NSW" - or "Australia" - or "Central Tablelands". Any image awarded or inheriting such a keyword would then automatically export showing this additional keyword too; even though that has not been assigned directly to the image; even though that synonym does not even show up, independently, in the keywords list.
An example of what this is intended for, may be varying spellings or language variants or more-or-less interchangeable terms for the same thing.
Copy link to clipboard
Copied
Thank you 'Just Shoot Me' & 'richardplondon' for such quick replies.
I checked every keyword for an extra synonym (I don't use them so I would be suprised if any were there).
I have a background in IT so I connected to the catalog using an SQLite database tool (the catalog is just a database).
I found the rogue '2019 WA Trip' keyword in what seems to be the main keyword table called AgLibraryKeyword.
Every keyword in that table has an entry in the Parent column except the '2019 WA Trip' keyword.
The keyword seems to an Ophan in the catalog database.
It could be deleted but without information about the database structure it's probably not wise.
I might leave it there and live with the rogue keyword.
Thanks again.