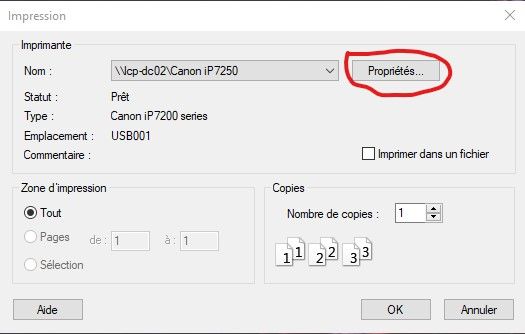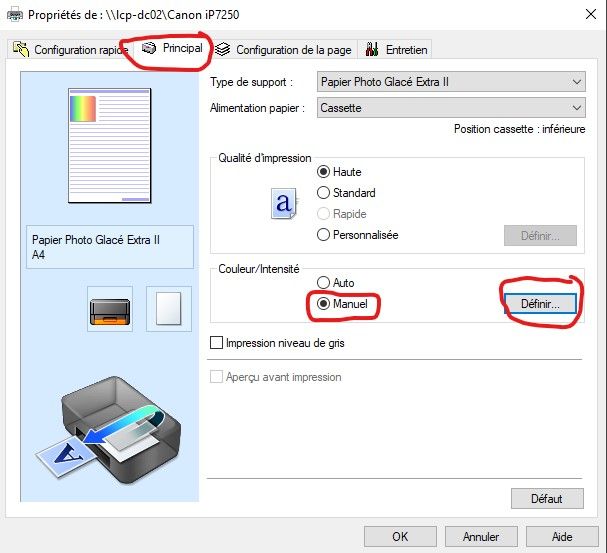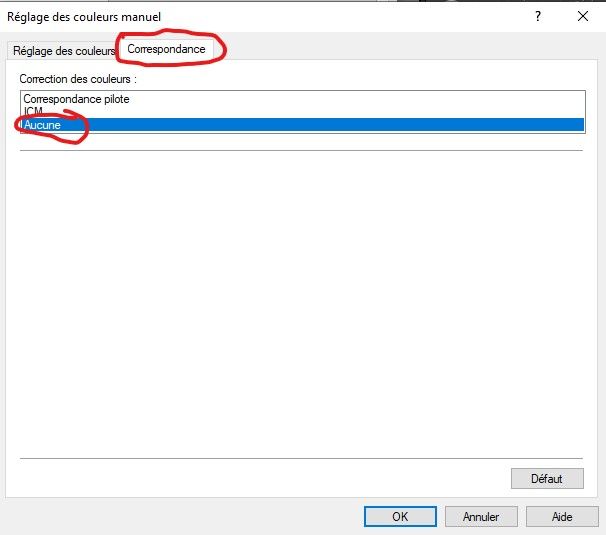Hi there,
You can specify whether Lightroom or the printer driver handles color management during printing. If you want to use a custom printer color profile created for a specific printer and paper combination, Lightroom Classic handles the color management. Otherwise, the printer manages it. If Draft Mode Printing is enabled, the printer automatically handles color management.