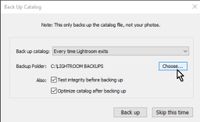Adobe Community
Adobe Community
- Home
- Lightroom Classic
- Discussions
- Lightroom catalog completely missing after CC Clas...
- Lightroom catalog completely missing after CC Clas...
Copy link to clipboard
Copied
Hello, I performed the Lightroom CC Classic upgrade, and when it asked to upgrade the catalog, of course I clicked yes. Now the program opens, and there are zero photos in the catalog. I can navigate to only two ircat files now, and they are both brand new files with zero images. My original catalogs are gone! ????
Please help!
 1 Correct answer
1 Correct answer
In the Lightroom catalog that does open (even if empty)- can you go {Menu > File > Open Recent}
What do you see?
Have you searched the computer for catalog files that have the file-type of .LRCAT ?
If your working catalog (or catalogs) have really totally disappeared then you will have to restore from your most recent Catalog backup.
https://www.lightroomqueen.com/disaster-strikes-corrupted-catalog/#restore
Note; Recent versions of Lightroom make Catalog backups in .ZIP files, so you would need to
...Copy link to clipboard
Copied
In the Lightroom catalog that does open (even if empty)- can you go {Menu > File > Open Recent}
What do you see?
Have you searched the computer for catalog files that have the file-type of .LRCAT ?
If your working catalog (or catalogs) have really totally disappeared then you will have to restore from your most recent Catalog backup.
https://www.lightroomqueen.com/disaster-strikes-corrupted-catalog/#restore
Note; Recent versions of Lightroom make Catalog backups in .ZIP files, so you would need to extract the .LRCAT catalog from the .ZIP file.
Copy link to clipboard
Copied
I had to restore from an older catalog. Unfortunately, my laziness in backing up resulted in using a backup that's several months old. Lesson learned, thanks for the link/help.
Copy link to clipboard
Copied
I have the identical problem! I used file browser for .lrcat and only returned old catalogs. I can't find the place of my backups.
Copy link to clipboard
Copied
If you do not know where your backups are going, then I suggest you look in the Folder that has the Catalog .LRCAT file. The default location for Catalog backups is in a sub-folder called "Backups"
You should instead be directing your Catalog backups to another physical hard drive by setting this location from the [Choose] button in the Backup dialog!