 Adobe Community
Adobe Community
- Home
- Lightroom Classic
- Discussions
- Re: Lightroom Classic CC not seeing GPS Location D...
- Re: Lightroom Classic CC not seeing GPS Location D...
Copy link to clipboard
Copied
problem:
I am not seeing GPS location metadata from files that I have imported (copied as original format) into the catalogue.
I have a "Apply During Import" preset that has all boxes checked.
I know the metadata is in the file I can see it in Bridge CC for both the imported copies & original files.
Thanks for any help in advance.
my system info:
Lightroom Classic version: 7.2 [ 1156743 ]
License: Creative Cloud
Operating system: Windows 10 pro
Version: 10.0.16299
Application architecture: x64
System architecture: x64
Logical processor count: 16
Processor speed: 3.5 GHz
Built-in memory: 65464.4 MB
---------
Processor AMD Ryzen 7 1800X Eight-Core Processor, 3600 Mhz, 8 Core(s), 16 Logical Processor(s)
BIOS Version/Date American Megatrends Inc. 6001, 2/9/2018
Graphics Processor Info:
DirectX: NVIDIA TITAN Xp (23.21.13.9101)
 1 Correct answer
1 Correct answer
If your metadata preset indeed has all boxes checked, that may well be the problem. Checking for example the GPS box in the Camera Info section tells Lightroom to insert the GPS location data that's specified in the box, not in the file being imported, so if that box in the preset is blank that means the Lightroom will ignore any GPS data that may exist in the file.
So if the images that you are importing already have GPS coordinates embedded in them, you need to make sure that the Metadata prese
...Copy link to clipboard
Copied
If your metadata preset indeed has all boxes checked, that may well be the problem. Checking for example the GPS box in the Camera Info section tells Lightroom to insert the GPS location data that's specified in the box, not in the file being imported, so if that box in the preset is blank that means the Lightroom will ignore any GPS data that may exist in the file.
So if the images that you are importing already have GPS coordinates embedded in them, you need to make sure that the Metadata preset has the GPS box unchecked.
Same applies to all other boxes in the preset.....you should only check any of the boxes where you want to add or change metadata, e.g. adding a copyright.
Copy link to clipboard
Copied
Many Thanks for this info Jim.
My preset was set with all boxes checked so the catalogue must have ignored those metadata that were checked.
I did go and read metadata on a single file and it did regain the GPS data but it also blew away anything I had added in the catalogue post the import.
Do you know is there a way to batch re-import one type of metadata from the original files? or am I going to have to re-import all my files with the metadata preset set correctly? I have many of files where I'm seeing this missing info in the catalogue.
Copy link to clipboard
Copied
Try this with just one image that has been adjusted after import but has lost the GPS data: select it, then do Ctrl+S to write all existing metadata (i.e. your adjustments) to XMP, then do Metadata>Read Metadata from File, hopefully that will import only anything different, i.e. the GPS data. If it works, you could repeat by doing a multi-select, Ctrl+S, then Read Metadata.
Copy link to clipboard
Copied
this worked pretty flawlessly, but you have to write and read by right-clicking in the navigationbar at the bottom because if you use CTRL+S it only saves for one at a time
Copy link to clipboard
Copied
Do you know is there a way to batch re-import one type of metadata from the original files? or am I going to have to re-import all my files with the metadata preset set correctly? I have many of files where I'm seeing this missing info in the catalogue.
There's no way to do this within LR or with plugins, unfortunately.
If you're skilled with command-line scripting, you could use the free ExifTool utility to extract and save away the GPS locations for all your cataloged photos. Then you could select all of them in LR and do Metadata > Save Metadata To File, writing out the catalog metadata to the photos (and overwriting the GPS locations). Next, use ExifTool to restore the GPS locations to the photo files using the saved away data. Finally, in LR select all the photos and do Metadata > Read Metadata From File. (Be sure to make a complete backup of your catalog and photos first!)
If you've never used ExifTool before, this would probably take a few hours due to its steep learning curve. If you're not experienced with command-line scripting, I wouldn't recommend it.
Copy link to clipboard
Copied
In case anyone looks at this thread again, I caused myself this problem. Ultimately, I used John's solution. I wrote a script using exiftool that transplants GPS data from a source photo in one folder to a destination photo(s) and XMPs in another folder based on matching base names. Since I had backups of my original photos, I still had the GPS data. I can provide the script (written in csh on a Mac) if anyone is interested.
Copy link to clipboard
Copied
Jim
This note was really helpful. I am having the same issue I think for the same reason as riveteck. I have deselected the GPS box, should I be now able to see the GPS coordinates in the metadata (because I don't) or is that information now lost? If it isn't lost, how can I know if I even had it in the first place? I would seem that the GPS device on the camera (Canon 5D Mk IV) is OK as it can display the current GPS coordinates. Thanks, Brendan.
Copy link to clipboard
Copied
If you have updated the metadata preset to remove the checkmark from the GPS field, then all new imports should now show the GPS co-ordinates (if they exist in the image). However, it will not (cannot) automatically correct the GPS data for all those images that you imported before you updated the metadata preset. In that situation, you can select those images and go to the Metadata menu and select "Read Metadata From File". That will extract any existing GPS data from those images, which you'll then see in the Metadata Panel....however that will also reset any metadata changes that you have made since the images were originally imported.
Further complications will arise if you have the "Automatically write changes into XMP" enabled in your Catalog Settings (Metadata tab).
Copy link to clipboard
Copied
Thanks Jim, Indeed my catalog preferences have "Automatically write changes to XMP" enabled, what happens when this function is disabled? Anyway I guess the GPS data for these imported photos is now lost but I'll see how I get on later this week when I upload more images. Thanks.
Copy link to clipboard
Copied
https://forums.adobe.com/people/Brendan+D+Rowlands wrote
Anyway I guess the GPS data for these imported photos is now lost but I'll see how I get on later this week when I upload more images. Thanks.
It depends on the file-type you are working with. If you're using proprietary raw files, the original GPS data will still be there (the reset GPS data will only exist in the XMP sidecar files), but getting access to that data is a touch complicated. I haven't tried this, but I don't see why it wouldn't work....basically you'd need to "hide" the XMP sidecar from Lightroom (deleting it would be easiest), then you should be able to use the "Read Metadata from File" option to force Lightroom to read the original data from the file header, thus restoring the GPS data but losing any editing and other metadata work that you had done to the file since it was first imported.
But if you're using DNG or Jpeg, then yes I think you would have lost that original GPS data as it would have been erased via the automatic write to XMP.
Copy link to clipboard
Copied
Jim, thanks for that, however I just imported new images with the GPS information in the import preset metadata toggled off and still no GPS data is showing. I think the next time I import I will select "none" as an import preset as the last time I did get this data was when I had no presets! Also should I turn off "Automatically write changes to XMP" or is this not the issue here? I'll keep you updated and if you have any other recommendations please let me know, thanks, Brendan.
Copy link to clipboard
Copied
Did you actually save the updated preset after unchecking the GPS box? You must do that for it to be effective.
Regarding the "Auto write metadata to XMP" option, it's not a direct cause of the issue you had, though it can cause complications when trying to recover the situation. I'm not really in a position to advise one way or the other about it....I don't have it enabled, but many do.
The key takeaway from this is the need to understand how metadata presets work....many people think that they need to check the boxes in order to ensure that Lightroom includes the metadata that's already in the file, whereas in reality they only need to check the boxes when they want to change existing metadata or add new metadata (though in both cases they will need to include in the box the actual data that they want adding/changing).
Copy link to clipboard
Copied
Jim, here is a shot of the preset data
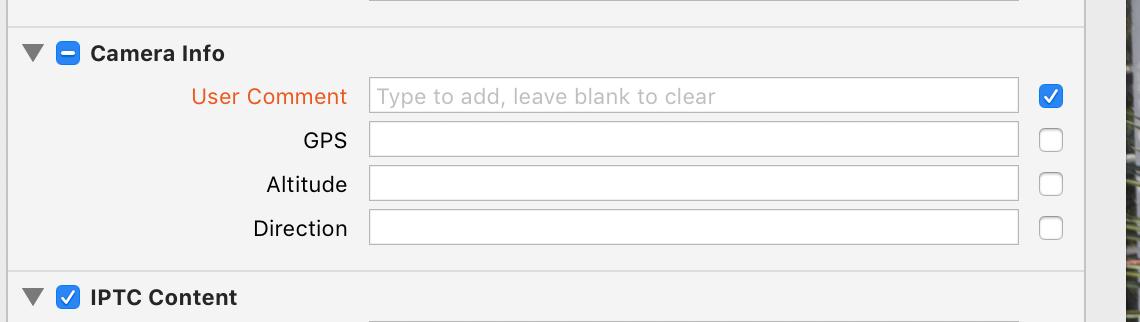
Copy link to clipboard
Copied
That look OK. Possibly the problem is that, after deleting the current XMP sidecar, Lightroom may have automatically recreated it (because you have the "Auto XMP" option enabled) before you could do the "Read Metadata from File". If that's the case (and I am assuming that GPS data does indeed exist in the file), then the steps would be:
1. Uncheck the "Auto write XMP" option.
2. Then delete the associated XMP sidecar file.
3. Then do the "Read Metadata from File".
Copy link to clipboard
Copied
Thanks Jim, I am currently away from the office but as soon as I’m back in a week or so I’ll give it a try. I will also try importing using no preset and see if that makes a difference as the last time I got the GPS data I did not have any preset or the Autowrite to XMP file turned on. I’ll keep you updated.
Brendan
Copy link to clipboard
Copied
Hi Jim, Back from my trip
I have just run a couple of imports: I ran one import with the metadata set at "none" and the GPS data was imported, then I imported others with my "corrected" preset as mentioned above and it did not import the GPS data. My preset is basically just to add copyright info and contact data. How should I set this up so that I can add this but keep the GPS data, any ideas? My thinking is to delete the current preset and the do another and just touch the information for copyright and contact info.
Thanks
Copy link to clipboard
Copied
Have you verified that you edited AND SAVED the original Metadata Preset? It sounds as though you maybe haven't.
In the Library, go to the Metadata menu>Edit Metadata Presets. In the dialog box, select the preset from the drop-down list at the top. Then make sure that the "Camera Info" box is completely unchecked....if it's not, uncheck it and then go back to the drop-down list at the top and you'll see a new entry right at the bottom which says "Update Preset 'your preset name'". Click on that, then click on Done to exit the edit dialog.
Then try the import again using the preset.
Copy link to clipboard
Copied
Thanks Jim, I ended up modifying my current preset by deselecting everything, keeping only the copyright and contact information. That seems to have fixed it!! Thanks for your help on this - regards!
Copy link to clipboard
Copied
Thank you very much, Jim. I was having the exact same problem. So now I know.
Copy link to clipboard
Copied
I tried this, Ctrl+S does record the metadata to the file but when i tried reading back from that file the GPS was gone. I think the saving the metadata first (Ctrl+S) blows away the data existing in the original file.
.
Copy link to clipboard
Copied
Thanks John for the insight. I will probably just re-read the files metadata to retrieve the info I can replace whatever I might have added in terms of comments since I'm still early in my building of the catalogue.
Thanks to both of you for this info!
Copy link to clipboard
Copied
Jim, I could not see GPS data in LR or maps (when I used Snapbridge for the first time) although the data was in the camera RAW (NEF) files on the camera playback LCD..
Following your reply here I unticked the box and my data appeared in LR on reimport.
Question, may I quote your reply with credit in a Nikon Forum where I had been discussing the problem?
Thank you
Copy link to clipboard
Copied
No problem.
Copy link to clipboard
Copied
Thank you for making that clear about ticked boxes. Now I just have to work out why my Nikon D5300 and D7500 display GPS co ordinates differently. I haven't yet checked if they are phsically different on the map


