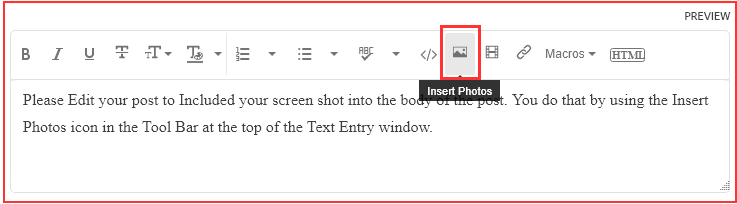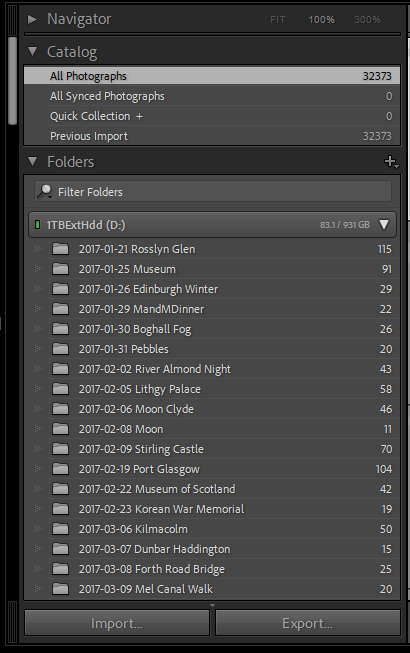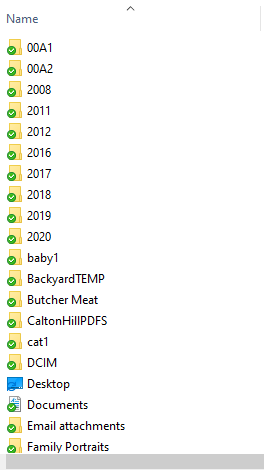Adobe Community
Adobe Community
- Home
- Lightroom Classic
- Discussions
- Re: Lightroom Classic not importing every file, cr...
- Re: Lightroom Classic not importing every file, cr...
Lightroom Classic not importing every file, creates new folder heirarchy
Copy link to clipboard
Copied
Hi I'm having an issue with Lightroom classic.
I am importing files from my Onedrive folder on my external hard drive. When I enter the import menu it detects around 44,000 photos to import, they're a mixture of Canon Raw, Jpeg/Jpg and Png.
The import function takes a long time to complete and once done I have around 33000 images imported. If I try to run the import feature again, it doesn't add any new files as it says there are no new files to add.
Furthermore when I look at the library and try to navigate through my folders that have been imported, the heirarchy is completely different. In my Onedrive folder I have 2 output folders called AA01 and AA02 which don't show up at all, following them I have 2012, 2016, 2017, 2018 and 2020 folders which contain folders inside for each day of shooting that I've done. For example 2020-10-01, 2020-10-02 etc.
In the new heirarchy in lightroom I don't have any of the year folders but all of the folders contained within the 2017 folder are now in the root folder. So if I could see the AA01 and AA02 folders the following folders would be 2017-01-01, 2017-01-02 etc.
I am currently on Windows 10 Pro 64bit which is fully updated, I am using the latest update of Lightroom classic and over the last month of trying to solve this problem, I have uninstalled Lightroom and the Adobe creative suite numerous times as well as doing 2 full fresh installations of windows 10. The files are held on a reasonably new (less than 1 year old) 1Tb external hard drive which is mostly used to store my photos.
The problem persists the exact same way no matter what I try.
I've attached screenshots to show how the folders look in the library and what they look like in the folder.
Copy link to clipboard
Copied
Many of us will not download your attachments, and so we can't see them. Post your screen captures in the message by clicking on the "Insert Photos" icon.
In theory, if it works properly, you have complete control over what folder the imports go into. It sounds like you are not using ADD when you Import, you are using COPY. ADD should leave the folder hierarchy unchanged. So what option have you chosen when you Import?
Copy link to clipboard
Copied
In the future, So people don't have to download the image you have attached, please use the Insert Photos icon found in the Tool Bar of the Post and Reply text entry dialog window as pictured below.
Since you Can't Edit your original post to remove the Attached screen shot Please include the screen shot you attached to a new reply to this conversation by clicking the Blue Reply button under your original post and use the Insert Photos icon in the tool bar.
The Insert Photos icon is this one in the Tool Bar.
Thank you.
Copy link to clipboard
Copied
Hi, thanks for the advice. Here are the screenshots here, this gives me an opportunity to provide an update, I have found that this time another folder has been created underneath the 2017 folders, called Onedrive that has the proper folder heirarchy minus the 2017 folders that have been placed outside the Onedrive folder but it still seems that around 10,000 images haven't been added. I'm working my way through to try and figure out which ones aren't there and which are.
Copy link to clipboard
Copied
All of this is controlled by "Your Settings", "Your Choices Made", in the Import dialog window.
LrC does not import images on its own. Does not make selections of folder or drives to search for images on its own and does not make choices for where to Move or Copy images to during the import process on its own. And does not chose what folders to create on its own.
If you are importing images FROM an External drive that you have specifically Placed images on, in the folders you want them in, then you need to make sure the "Add" option is selected at the top of the import dialog window.
You need to make an Import Preset that contain all your choices for YOUR Default import settings.
You also need to Review ALL the settings selected in the import dialog window BEFORE you click the import button.
Copy link to clipboard
Copied
Lightroom always shows a folder somewhere in the Folders panel, when any imported images 'live' directly inside that. And it always reflects the real relationship whenever two folders which are shown, are direct parent and child.
However other "context" or "organisational" folders that do not directly contain any imported images themselves, may or may not be shown. When any folder's parent happens to not be currently visible, then there is no "right place" available for this folder to be put within the listing - so it appears "loose" at the top level, of necessity.
For example say "2017" exists on disk but is not shown in LR, and say lots of images taken in 2017 have been filed into subfolders of that on disk. These subfolders would therefore show at the top level inside LR. The easiest way is to go to one of these subfolders - right click - choose "Show Parent Folder". "2017" now appears and all these 2017-related image subfolders move around automatically within the panel, so that they now appear nested inside that.
It is not LR's job to represent the full actual file system as you'd see it in a file browser - that is not what it is even referring to. It is referring to all the image file-path records that your Catalog contains. Even when you've disconnected the storage, the Catalog still remembers all of these paths so that same information can still be displayed. The amount of folder structure and context seen within this display, may depend on how you wish to present things. For example, there may be one top folder that contains the whole image library; e.g. the common parent of lots of "year" folders. I like to see this: others may not. But we almost certainly wouldn't gain anything by showing the parent folder of that - nor, all kinds of other side folders without any LR managed stuff inside.