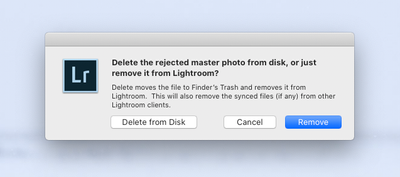Adobe Community
Adobe Community
- Home
- Lightroom Classic
- Discussions
- Re: Lightroom Delete from Disk Failure
- Re: Lightroom Delete from Disk Failure
Lightroom Delete from Disk Failure
Copy link to clipboard
Copied
Yesterday I used Command-Delete to bring up the dialog which deletes the images that I've marked with the delete flag, thenn clicked the Delete from Disk button. But I noticed that nothing appeared in my Mac's trash can.
Sure enough, though the images were no longer in my LightRoom catalog, they're still on my hard drive where they were before the attempt to delete.
It's a large number of files. Now I'm not sure how to removed them from my hard drive. I run the risk of deleting files that did not have the delete flag set. On the hard drive, there's no way to distinguish them.
Any ideas?
Thanks for any help.
(I'm running the latest Lightroom Classic 9.2 on a Mac running Mojave.)
Copy link to clipboard
Copied
HI, normaly when you set Delete flags and then want to delete the images (Command +Delete) you get a window asking if you want to remove the images from the LR catalog or delete the images themselves.
If you click Remove, which is by default highlighted, the images are simply removed from your LR catalog.
THe simple fix is to go to IMPORT, select the folder on the hard drive where those images were, and import them again into the same catalog you had before- not a new catalog!
Once imported, in the Library module in the panel on the left, under Catalog, you have the option to select Previous Import. You should be able to see how many were just imported.
Note!!!!!: in my screen grab below, my previous import is for all 1536 images.... the same as my ALL photographs. YOURs should show only the images that you just imported - i.e. the ones you want to delete from the disk!
Click Previous Import, and only those images will appear by themselves in the grid view (command R).
Take a quick look to make sure, then select them all, add the Rejected Flag to them.
Then click Command +Delete (or go to the top menu under Photo. Select the bottom item, Delete Rejected Photos.
THEN SLOW DOWN!!! And when the window appears click Delete from Disk!!!!!
You should be fine!
Copy link to clipboard
Copied
Thanks for the directions.
I did think about doing that, but it's tough to find exactly which images were deleted and which I kept, since the image files on my hard drive no longer distinguish between those flagged for deletetion and those not flagged. On my HD are all the files including ones I don't want to delete.
By the way, I did indeed click the Delete from Disk button, but for some reason, the files were not deleted from my disk nor were they moved into the Finder's trash. A bug? I don't know...
Anyway, it hasn't happened again... maybe it will turn out to be a non-issue.
Thanks.
Copy link to clipboard
Copied
You would not need to FInd the images you thought you had deleted.
If you are Importing into the same catalog as the one you had used and then import the entire folder from the hard drive, and select Do not Import duplicates, LR will only import the images in that folder that are not in the catalog. There fore the only images it will import with this step are those you had previously deleted from the catalog !
Copy link to clipboard
Copied
Ah, of course. Great idea!
Copy link to clipboard
Copied
I have this problem too with Lightroom 2020 Classic.
I sometimes have to delete thousands of 50Mb images.
I delete images using the 'Delete from Disk' option and they appear to be gone, but the disk space they occupied is still used up and unavailable for use.
I have found a work around at least on Mac systems.
Close Lightroom first otherwise there will be a disk usage conflict.
Then in from Spotlight, Run Disk Utility and select Fist Aid on the disk on which the images were.
They will then appear in the Bin where they should be. The bin can then be emptied if required to free up space.