 Adobe Community
Adobe Community
- Home
- Lightroom Classic
- Discussions
- Lightroom import not showing all photos in folder ...
- Lightroom import not showing all photos in folder ...
Lightroom import not showing all photos in folder (please help)
Copy link to clipboard
Copied
Hi,
I'm trying to consolidate my photos that are not very well organised. I currently have my lightroom catalogue on an external drive, and many other folder on my laptop hard drive from before I started using lightroom. I'd like to consolidate all the photos from the different folders on my laptop hard drive, into a single lightroom catalogue on an external drive, which i then want to back up to a second external drive.
I have clicked "import" to go to the import screen. I have then selected "move" at the top and found the relevant folder on the computer. I know there are 7 items in the folder, but the lightroom import window is only showing me 4 items. The missing photos are not duplicates of the ones that are being displayed. This is one example of the problem occurring, but I can see for several other folders that the number of items in the folder is different to the number lightroom recognises to import.
I have restarted lightroom, and the laptop, but still they aren't detected. I'm not a very technical person but would really appreciate any advice (in idiot's terms!) on how to solve the problem.
Thanks everyone.
Copy link to clipboard
Copied
If the images are already in the LR catalog you can't, or shouldn't, import them a second time.
If you moved images from your internal drive to an external drive outside of LR, if they were already imported into the LR catalog, then you need to Reconnect them.
Take a look at this site for detail on how to find missing folders and images.
http://www.lightroomqueen.com/lightroom-photos-missing-fix/
If they weren't imported and you have videos in the same folder LR has a problem with still and video files being in the same folder on import.
Copy link to clipboard
Copied
Show us a screen capture of the folder with 7 photos as seen in your operating system. Then show us a screen capture of the Import dialog box showing only 4 photos.
Copy link to clipboard
Copied
I am seeing the exact same thing in LR CC 2019. It has nothing to do with images that have been imported already. I created a new version of a file after retouching and saved it as a JPG in photoshop. This was a brand new JPG with new file name. I wanted to get the final edited version in LIghtroom (JPG) for future use and save with the other images. It would display the flattened TIF file after editing I saved as a copy but no matter what I do it will not display the JPG version is saved out as well?
As a note I originally started out from LR and chose edit in Photoshop as a Smart Object. However, when editing I didn't the full editing capabilities I wanted or some menu options would display so I cancelled that process, closed the file. An re-opened directly from source folder in PS CC 2018 in second attempt. Finished editing it, saved out a copy of flattened image to bot TIF and JPF. The TIF is shown in LIghtroom import but not the JPG file. I opened the directory side by side against LR and verified I was pointing at the same directory.
I didn't see the Flattened TIF version right away but let me drag and drop from file explorer to the LR import window. I could then see that one in LR to select for import. However, doing the same thing with JPG version of the file had no effect. Lightroom basically ignores it and won't allow selection.
Copy link to clipboard
Copied
GuitarStosh wrote
I am seeing the exact same thing in LR CC 2019. It has nothing to do with images that have been imported already. I created a new version of a file after retouching and saved it as a JPG in photoshop. This was a brand new JPG with new file name. I wanted to get the final edited version in LIghtroom (JPG) for future use and save with the other images. It would display the flattened TIF file after editing I saved as a copy but no matter what I do it will not display the JPG version is saved out as well?
Are you talking about the Import dialog box, or the Lightroom Library Module?
Copy link to clipboard
Copied
Not sure I completely understand the question. I am talking about the import module, not the library after import. Start up Lightroom. When in Library Module, select File > Import Photos and Videos. You get the import tool or dialog box I guess with options. (Wish I could find the way to default where the import looks first for new files...)
Select the source path on the left where the files are you want to import. (In my case in this instance, a subdirectory in user home pictures directory.
The import tool then displays all pictures it finds that you can select or deselect for import based on criteria at the top. (All Photos, New Photos etc.) Changing these options had no effect on being able to see the files I wanted or not. I was not seeing all images in that directory to select for import.
But - I believe I have solved it. I renamed the JPG file and appended an "_Final" to the file after reading elsewhere Lightroom is treating jpgs with the same name as other files in the directory as 'sidecars'. After renaming the file, it was now available for selection and I expect not being treated as a sidecar? Is there a way to change this default? I
n import dialog I tried changing file handling to standard from Embedded and Sidecar and it had no effect on being able to see the file or not for selection.
So I did another test. Changed the JPEG file name back to the same name as a corresponding TIF file in same directory and again, the file was no longer visible for selection again. (after refreshing the directory view)
Is there a setting to prevent JPGs from being treated as sidecars or preview files (?) by default if it has the same name as another file? After checking preferences I was unable to locate one.
GS
Copy link to clipboard
Copied
Is it possible that your Lightroom preferences are set so that Lightroom sees JPGs as a "Sidecar" file and will not import them.
Set your Lr preferences 'checked on' to [Treat JPEG files next to raw files as separate photos]
This option in preferences seems to be applied to both RAW+JPG and TIFF+JPG where the file names are the same.
If you simply create the JPG (by Save As, or Export as) with the same file name as your TIFF then this preference decides if Lr will Import it, or not.
With the preference 'un-checked' the JPG will be a 'sidecar' file to the TIFF and not import.
Copy link to clipboard
Copied
sorry, sent my response to earlier question before seeing your response. I have since found the setting you mention. I expect that is exactly what is going on. "Treat the JPG file with same name as separate file"was indeed turned off. I thought this only functioned that way with RAW and Jpg files.
Copy link to clipboard
Copied
GuitarStosh wrote
sorry, sent my response to earlier question before seeing your response. I have since found the setting you mention. I expect that is exactly what is going on. "Treat the JPG file with same name as separate file"was indeed turned off. I thought this only functioned that way with RAW and Jpg files.
Yes it is only when there is a RAW + JPG of the same name (and other things in common) and on the same memory card and being imported at the same time that that setting comes into play. Checked it shows and imports the JPGs as separate files. Un-Checked it Copies the JPGs to the hard drive but treats them as sidecar files to the corresponding RAW files.
If you are importing only JPGs or have some RAW and some JPG files that do not match in any way the JPGs should be seen and imported as separate files.
Copy link to clipboard
Copied
I thought this only functioned that way with RAW and Jpg files
If the new TIF in Photoshop is derived from an 'original' raw image by the [Edit-In], then Lightroom sees the new extra 'saved' JPG as a sidecar file to the existing RAW and needs the preference option checked to allow Import.
The simple answer is to choose a different filename for the JPG when saving from Photoshop.
However- If you have only a TIF 'original' in Lightroom and [Edit -In] Photoshop 'as original', 'Save' the TIF back to Lr, then Save a JPG from Photoshop at the same time- You cannot import the JPG if the option is not checked. Just proved it again! The JPG will not appear in the Import window unless the option to "Treat....as separate photos" is checked.
So -Yes, it can also apply to TIF + JPG. Contrary to that said by Just Shoot Me "only when there is a RAW + JPG of the same name"
I guess that Lr 'sees' the TIF as it does a RAW 'original' source image.
This JPG will not Import without the Pref option checked- (no raw file exists)
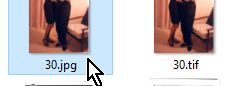
Copy link to clipboard
Copied
OK BUT. And that is a BIG BUT.
No camera that I'm aware of uses the TIFF File format as a primary image file saving option. So if you are importing from a cameras memory card you would never run into what you describe.
I exported the TIFF as a JPG and had Add to this catalog selected and the JPG shows up. Even with the RAW file still in the same folder.
So the only time that happens with TIFF files is IF you are importing or syncing that folder.
Copy link to clipboard
Copied
No camera that I'm aware of uses the TIFF File format as a primary image file saving option. So if you are importing from a cameras memory card you would never run into what you describe.
True. My example was for a TIF from my Epson Scanner- and I have many TIF files (without a RAW version).
I exported the TIFF as a JPG and had Add to this catalog selected and the JPG shows up. Even with the RAW file still in the same folder.
The situation does not arise when you EXPORT from Lightroom. -Correct as you state.
It only happens when you edit the TIF in Photoshop and "Save" a JPG version while you are editing the TIF in Photoshop. ie. Photoshop does the two steps- Saves the TIF and saves a JPG.
Yes BUT, (reminds my of 'Little Britain'- "Yes but, No but" ) The problem is unusual and rare, but some people like to create a JPG from Photoshop at the same time as editing the TIF in Photoshop. And without a change to the Filename Lr will not import the JPG- depending on the Lr Preference option.
My steps in screen-clips-
1) The TIF in my library-
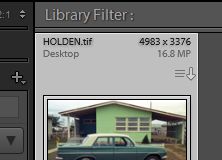
2) Editing the TIF in Photoshop and Save a JPG from Photoshop (by the Ps 'Export' method)

3) Save with the SAME Filename
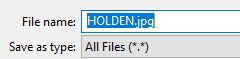
4) The Import dialog in Lr now shows the TIF greyed out as expected (already in the catalog!)- The JPG does not appear at all to import.
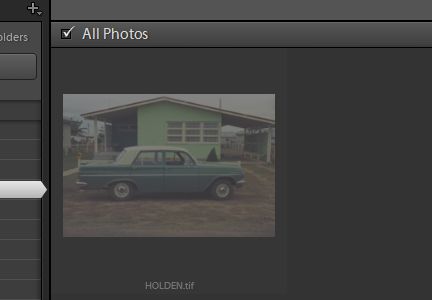
Sorry for the lonnnng explanation. I first noticed this (small and easily overcome) 'problem' in Lightroom when I scanned many old prints for a friend. They wanted both TIF and JPG. Naturally I catalogued the TIF scans in Lr, edited each in Photoshop for spots, cropping, etc, and saved JPGs at the same time in Ps, then found I could not import the JPGs to Lr unless I had [Treat JPGs....as separate files] checked 'on'.
Now question from GuitarStosh is solved and I know it is easily fixed- understanding why (JPGs) could not import- the Preference option. ![]()
Copy link to clipboard
Copied
And in my opinion that option shouldn't even be there. Who in their right mind wants to Hide images just because they may be a different format.
Kind of like the option in both Windows and Mac OS X to "Hide File Extension for Known File Types" that is Turned on by default.
Edited to fix god know what I was typing.
Copy link to clipboard
Copied
The worst thing is that when you import a raw file (e.g. DNG) with the same name (except the extension) then it REMOVES the original JPEG, including any modifications made, without warning. It's really strange why this is chosen to be a standard option. I lost a lot of edits by this. 😞
Copy link to clipboard
Copied
Importing RAW files, even if they are DNG files, that have the same name as JPG files that are already in the Catalog DOES NOT Remove the JPG image or file.
If for some reason you use LrC to Convert JPG images to DNG images then there is an option, IIRC, to remove the file the DNG was created from.
What exactly are you doing and Why are you responding to a 3 month old conversation.