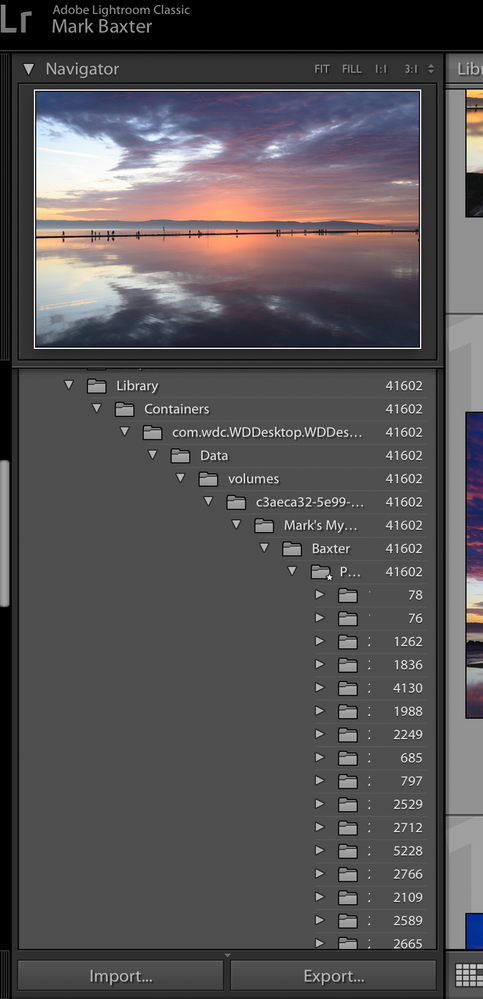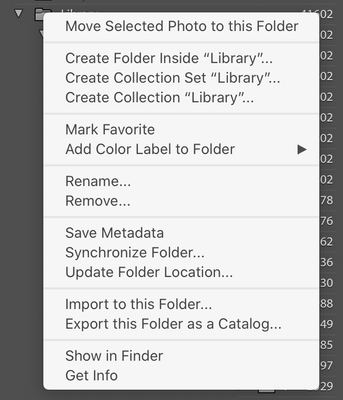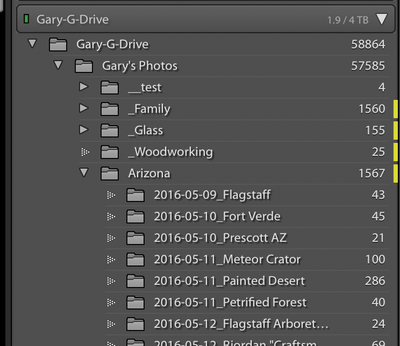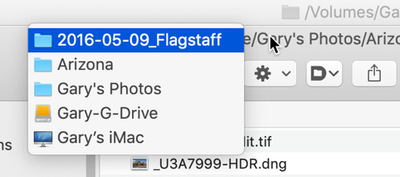Adobe Community
Adobe Community
- Home
- Lightroom Classic
- Discussions
- LR Classic navigator tree too big to see folder na...
- LR Classic navigator tree too big to see folder na...
Copy link to clipboard
Copied
I save my exported images to a WD MyCloud hard drive, and this holds my entire catalogue. I connect to it via WiFi (I think the WD Software mounts it as a virtual drive on the Mac? but I'm a fairly recent Mac convert so I'm a bit hazy on the detail here). Unfortunately, the way LR Classic "sees" this in the navigator results in the main photos folder being ~8 levels down in a hierarchy, and as a result I can't see the names of any of my folders! As you might expect this is really, really annoying.
Does anyone have any tips on how to solve this issue through software settings (as opposed to physically changing the location of my drive and just plugging it in to the Macbook).
Thanks, Mark.
 1 Correct answer
1 Correct answer
Than you apparently have a folder above Library. Your screen shot shows Library at the top but from the spacing there must be one or two above it . You have to start at TOP FOLDER in the panel.
Copy link to clipboard
Copied
It seems dangerous to have your photos in the Library/Containers......... folders but to fix your issue do the following.
Start at the Library
RightClick Library and choose Hide This Parent
Do this for each top one till you get to Baxter and Baxter will be at the top
Looking at the numbers you could probably hide Baxter too
Copy link to clipboard
Copied
This sounded like it was going to be the perfect, simple, solution Bob, but unfortunately when I came to have a look, there's just no option for Hide This Parent:
Copy link to clipboard
Copied
Than you apparently have a folder above Library. Your screen shot shows Library at the top but from the spacing there must be one or two above it . You have to start at TOP FOLDER in the panel.
Copy link to clipboard
Copied
Amazing! Thank you Bob! 🙂
Copy link to clipboard
Copied
HI Baxtermd,
First off, I do feel your pain: I do not have that many levels and I also wish we could "drill down" in there to open that up for full viewing.
HOWEVER, I'm completely baffled as to why your top tree is Library! It should be 6 levels down at "Mark's MyDrive" (or whatever is hiding behind the curtain).
I mean, here's what my drive looks like in my Library folder panel
Please try this:
Select one image in your thumbnail and right-click on it and select "Show in Finder."
Now, a folder will open up and the image that you had selected will be selected in that folder. What I want you to do now is to press the control key and mouse-down on the title of that folder. You should then see the "bird's trail" of the folder path for that folder. See below:
Admittedly I just plug my drive into my computer (it' a lot faster for one thing), but I do not understand this at all. How are you placing your images in LR?
Getting a screenshot of this can be tricky but at a last resort can you write that down and let us know what that order is?
Thanks!
Copy link to clipboard
Copied
Hi Gary,
This is the path for the photos:
The apparent folder path - like all my folder systems - is ordered by: year -> month -> event, and Lightroom takes me straight there when I use the Show in Finder option from an image thumbnail. Indeed, any other interaction with the file system in Lightroom such as the export module, it "sees" the My Cloud drive as shown in the straightforward way shown in the screenshot above. But for some reason, when it comes to the Library module's Navigator, it displays it through the long-winded way in which presumably Western Digital makes OSX "see" it as a local drive through this Desktop Finder Sync programme?
Given the size of the catalogue, I'm reluctant to remove it and re-import all 41.6k images, just in case it was something I did when I originally set it up, especially if it's not guaranteed to fix it. However, I may do that if I can't work out how to fix it otherwise.