 Adobe Community
Adobe Community
- Home
- Lightroom Classic
- Discussions
- Moving images and using previews in Lightroom Prin...
- Moving images and using previews in Lightroom Prin...
Copy link to clipboard
Copied
Hi -- as much as I knew about Lightroom Classic CC - Stumped.
I am putting together some contact sheets and like to have the title below the image on one set and the filename below on another set of contact sheets to cross reference.
Am I to believe you can't switch around photos in the print module? In other words, only can go in the order of the thumbnails? And in book, you can't automate information on multiple levels?
And also in Nook or Print, it should have the ability to use 1:1 previews to print a draft - you shouldn't need full rez files attached if you have the preview files.
Thanks,
JA
 1 Correct answer
1 Correct answer
I am putting together some contact sheets and like to have the title below the image on one set and the filename below on another set of contact sheets to cross reference.
Not being sure of your intent-
You will need to design two separate 'Contact Sheet' templates- One showing Filename, the other showing Title.
Am I to believe you can't switch around photos in the print module? In other words, only can go in the order of the thumbnails?
Before going to the Print module, add your photos to a Collec
...Copy link to clipboard
Copied
I am putting together some contact sheets and like to have the title below the image on one set and the filename below on another set of contact sheets to cross reference.
Not being sure of your intent-
You will need to design two separate 'Contact Sheet' templates- One showing Filename, the other showing Title.
Am I to believe you can't switch around photos in the print module? In other words, only can go in the order of the thumbnails?
Before going to the Print module, add your photos to a Collection and sort them any way you want. (drag & drop, or choose a sort option) then go to the Print module and the Contact sheet will follow the order you set in the Collection.
And in book, you can't automate information on multiple levels?
Do you mean maybe "titles" on all photos?
Yes you can.
Designing an "Auto Layout" preset has an option to [Add Photo Text] which would happen on all pages.
Then you might go Menu > Edit > Select all Text Cells,
In the Text Panel set the preset to the {Photo Text} metadata you want to show, and set the "Type" options in the Type panel-
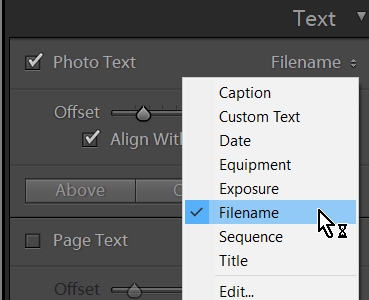
Note that [Custom Text] is the one option that will (annoyingly?) display the same custom text on every photo!
use 1:1 previews to print a draft
I never needed this so cannot comment.
But thinking- allowing previews to be used might lead to disappointment if (accidentally) used for the final print to book.
Copy link to clipboard
Copied
Ahh -- you're right, you have to move them in Library/Collection, prior to printing to PDF/Contact Sheet, etc. That's a great tip.
And also right about selecting multiple in order to place text/metadata in the contact sheet.
Thanks.
JA