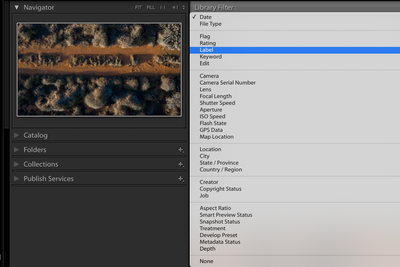Adobe Community
Adobe Community
- Home
- Lightroom Classic
- Discussions
- Re: Need to remove duplicate photos with no edits ...
- Re: Need to remove duplicate photos with no edits ...
Need to remove duplicate photos with no edits and keep photos with edits
Copy link to clipboard
Copied
I moved 130k photos to a bigger hard drive. The photos are in heirarchical files sorted by the last 20 years. The photos no longer are associated with keywords. I assume other info is also not associated, but it is easiest to see the problem with the keywords. I have "linked to new folder", but that did not solve my problem. When I try to search by keyword, I end up with "This file is associated with another photo in the catalog."
I have looked at previous posts and I believe that this is my solution: "What you need to do is remove the one that does not have edits from Lightroom (but not from the hard disk); and then click the exclamation point icon on the other one that has edits, now you will be able to connect it to the original photo."
Clearly I cannot go through all 130k photos individually.
Can I search and do it in batches by the 20 folders?
Or could I somehow go back in time from when I moved the photos to the new hard drive and start over? I still have that drive as a back up, if that helps.
Thanks
Copy link to clipboard
Copied
I just figured out how to show missing photos, and it lists 65k photos as missing (pretty close to exactly half of my totals! The "missing photos" have the keyword data attached. So I think I need to keep the "missing photos" and delete the "non-missing" photos? Is there a way to separate them into two groups where I can delete the non-missing ones?
Copy link to clipboard
Copied
If the common factor for the images which are showing keywords, but appear "missing", is that LR shows them living on your "old" drive - and the common factor for the images which are not showing keywords, but don't appear "missing", is that LR shows them living on your "new" drive - then that is how you tell them apart. Not by searching on their individual attributes.
So say you have a whole hierarchical folder arrangement showing (on the "new" drive, that have been wrongly imported and that you now want to remove from the Catalog) - you can click on the common parent folder for all of that, and Remove or Delete the whole lot wholesale. Making sure that you avoid telling LR to delete the image files from disk.
Copy link to clipboard
Copied
Using the Metadata Keyword or Label filter?
Copy link to clipboard
Copied
It sounds as if you imported the photos that you moved to another hard drive. So those ones appeared as brand new photos, to Lightroom. That's why they show no keywords or other edits. Lightroom still also retains a record of these photos where they were before, and against those, associates all the keywords and other edits that you have done.
It's good that you have backups - this should include Catalog backups hopefully, but if not, good idea to do one now before trying to sort out the situation. Then, steps are as you have summarised above. Provided you have transferred all these hierarchical folders without changing their internal organisation (no renaming or other changes within that) - you can re-address the parent folder for the whole thing in one operation, and then all the subfolders and all the image files referenced within, will seek to follow suit automatically. Everything should thene adopt its correct new path successfully.
Say you have organised by year (for eample): in the LR Folders panel, under the old drive, you might see "2012", "2013" etc. These may have been located on disk within (say) a parent folder called "LightroomLibrary". You may or may not see this presented in the Folders panel. If not, go to one of the year folders, right-click and choose "Show Parent Folder". Within your other disk, the "year" folders are likely stored under a similar parent folder there.
Having removed those wrongly double-imported images, so they don't get in the way, you are now free to go to the "LightroomLibrary" entry in the Folders panel, and use Update Folder Location / Find Missing Folder (depending which one shows) to then browse to the corresponding parent folder in the new drive.
Copy link to clipboard
Copied
Thanks for the info. I have removed the ones I imported (I believe).
But I cannot seem to simply Update Folder Location. Nothing happens when I do that with either the Parent Folder or yearly folders or subfolders.
I can go through each missing photo and locate it successfully, along with all the other ones in its folder, but it took me several hours to bring in about 8,000 of the 65k I now have on the drive.
Is there something I am doing wrong, or do I just need to slog through?
Thanks for your help so far!
Copy link to clipboard
Copied
Is it possible that you have renamed some of these folders meanwhile, or altered how they are hierarchically arranged?
The mass-repathing of a whole tree only works, if the specifics of its sub-branching remain identical to before.
Copy link to clipboard
Copied
That is probably it, since it took me a while to notice that the catalog didn't have all the changes. Well, that is crappy. I'll just have to slog through and know better next time! But thanks for your help! It's better to at least know what happened!
Copy link to clipboard
Copied
I agree with @richardplondon , you imported the photos which is always the wrong thing to do. Remove the ones with no keywords from the Lightroom Catalog (but not the hard disk), and leave the ones with keywords in the Catalog, and then follow these instructions: http://www.computer-darkroom.com/lr2_find_folder/find-folder.htm