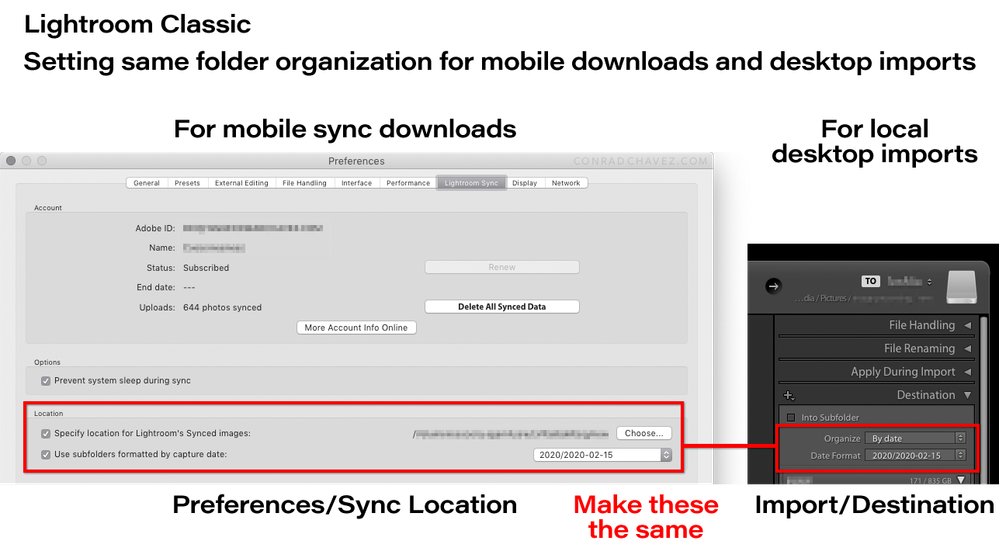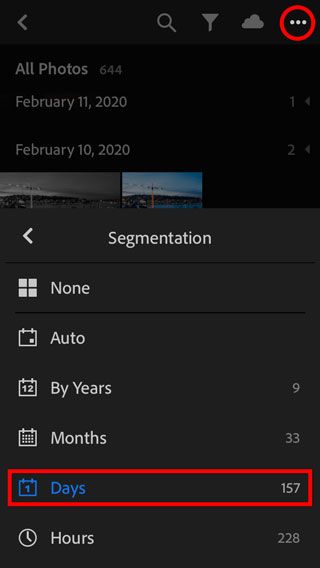Adobe Community
Adobe Community
SD Card to Lightroom Mobile
Copy link to clipboard
Copied
Can I import from SD card into Lightroom Mobile on iPad and have the folders show in a date folder, as they do on Lightroom Classic on my desktop and then will they sync to Lightroom desktop, with that same folder name?
I plan to travel with just my iPad and want the photos in the same date folders as I am used to on desktop, and have them sync with my edits, to dekstop when I return or have connectivity.
Bob
Copy link to clipboard
Copied
My test importing puts the images into Lightroom just fine but they appear in All Photos on mobile and not a date folder.
Copy link to clipboard
Copied
Gawd...sometimes one just has to read! Found a link that solved my import issue.
https://helpx.adobe.com/lightroom-cc/how-to/lightroom-mobile-manage-albums.html
Now once I get the photos imported to Mobile and in the date folder, how do I sync those images to desktop and can I keep them together in a date folder on my Lightroom Desktop?
Copy link to clipboard
Copied
If you have Lightroom Classic synced to Lightroom, it happens automatically. Next time you launch Classic, everything in the cloud Lightroom on you iPad will start downloading to a hard drive. By default the download location is the Pictures folder. You can change the location in the Classic preferences for mobile sync.
Copy link to clipboard
Copied
So I can create a folder on LR mobile, put the images from the card into that folder. What do I have to do to ensure LR Mobile will upload those images to the cloud? I understand I can create a folder on LR desktop to have those images download to.
Bob
Copy link to clipboard
Copied
Everything you import into Lightroom automatically uploads to the cloud assuming you have a paid creative cloud account that you are signed into, and you have internet access. However, Lightroom does not have a folder structure, because everything is is the cloud. You can, and should organize your uploads in Lightroom with Albums.
The Lightroom Albums will sync to Classic as Collections (found in the Synced From Lightroom CC Collection set). The images will download to your hard drive in a dated folder structure.
I know you are pretty familiar with Classic, so give it a try. Upload a photo to Lightroom on you iPad and put it in an Album, then go find it in Lightroom Classic.
Copy link to clipboard
Copied
I created a folder in Lightroom Mobile called 20200215 and imported imaged from today, into that folder. When I sync the mobile device to my desktop, the folder 20200215 appears in Collections as it should. But I prefer the dated folder by showing under my 2020 images rather than Collections. I can drag the folder from Collections and instead I create a folder in Lightroom, with the same date and drag the images from the 20200215 folder in collections to the 20200215 folder in Lightroom imges. Seens arduous and there must be a better workflow.
Copy link to clipboard
Copied
Bob, I am not sure you are completely understanding the difference between Collections and Folders. Collections are completely virtual, and rearranging them or moving images around in them will have no impact on your folders. The folders you see in Lightroom are the same as what is on your hard drive. The images that synced to Classic from Lightroom were also downloaded to a folder on your hard drive. So they are in a Folder, and in a Collection. The folder location depends on how you set up the preferences in Classic. If you right click or control click on one of the images you can jump out to the location on your hard drive, or find it in the folders within Lightroom.
If you are not happy with the folder location, you can drag and drop them into a new location using the folders panel in Lightroom. This will also physically move them on your hard drive. I agree that this process is a little bit teadious, but still WAY better than dealing with all of the organizing and editing when you get home from your trip.
Here's a youtube of mine that explains Collections vs Folders. https://youtu.be/uEzSfMnAFHs
Copy link to clipboard
Copied
One thing that will help get this right is to make sure Lightroom Classic is set to store both local imports and mobile sync downloads from your iPad to the same folder location on your computer. This is what Theresa_J advised by saying “You can change the location in the Classic preferences for mobile sync.” I have set this up as shown below, so when I return to Lightroom Classic, all images synced down from my iPhone or iPad are sent to the same date folder hierarchy where Lightroom Classic stores the images I import directly from my camera cards. When I look at a folder for a particular date, it contains all images taken on that date whether they were imported from a camera card or synced down from my mobile devices.
Those date folders will only be visible in Lightroom Classic. In any other form of Lightroom (iOS, Android, the Lightroom web app in browser, and non-Classic desktop on Mac/Windows), you don’t see the date folders, because non-Classic versions manage photos on the Lightroom Photos cloud server, not organized by the local folders on any user’s computer.
In those non-Classic forms of Lightroom, you only have virtual organization options such as Albums (which are synced as Collections in Lightroom Classic) and Folders (groups of Albums, not tied to any local file system). So for example, if you want to view images by date on Lightroom on an iPhone, although you can’t see the Lightroom Classic date folders, you can use the Segmentation filter options for viewing the photo grid.