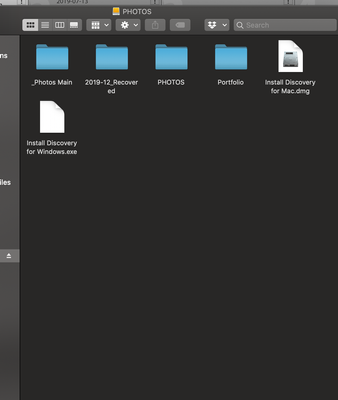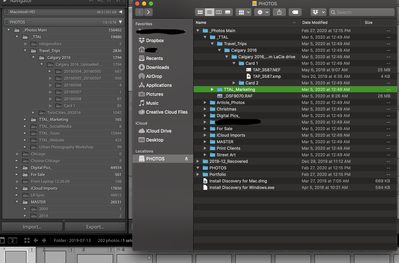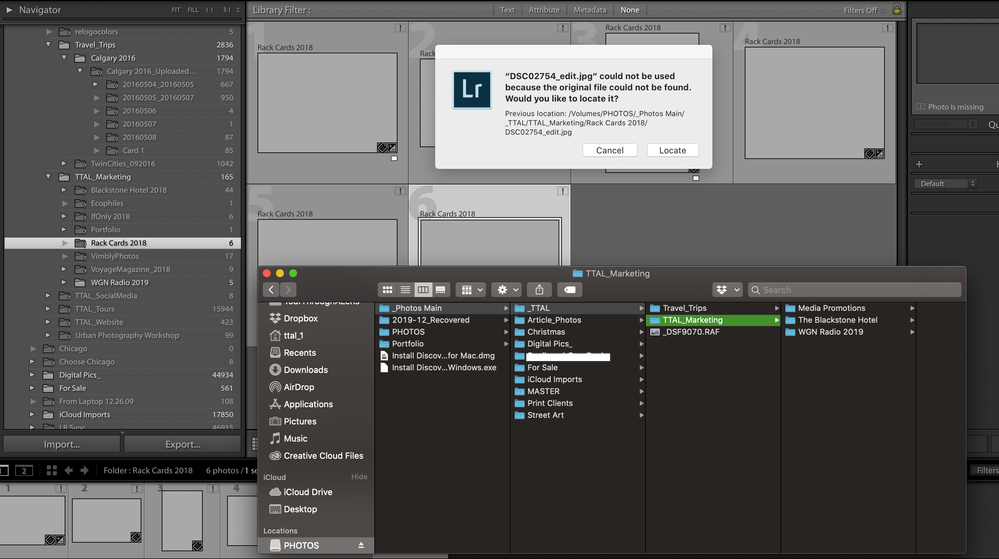Adobe Community
Adobe Community
- Home
- Lightroom Classic
- Discussions
- Re: Syncing seems to have deleted my physical phot...
- Re: Syncing seems to have deleted my physical phot...
Syncing seems to have deleted my physical photos!
Copy link to clipboard
Copied
I'm in a panic, not going to lie. I accidentally clicked Synchronize instead of Update Folder Location in my LR Classic main folder. Now, I have a new main folder with the original title as a subfolder and all its subfolders, but there are no physical photos. It seems through this process, my physical photos on my external hard drive have disappeared. The hard drive space shows it's nearly empty. They weren't deleted (not in Trash) and I'm able to see a large number of previews in the LR screen (with !) but the actual photos seem to be gone. To make it even more baffling, a few folders in LR have numbers of photos but no preview and no photo. It's almost as if the Sync did an overwrite or something.
Photos were not deleted but are missing from the the physical drive. I didn't touch the physical drive. I've tried a data recovery software which results in all photos I've physically deleted in the past. I fear, in my panic to find them, I may have done too many steps to reverse course. Is there anyway to revert back to pre-Sync? I'm not sure where my physical photos are even located
OS is Mac, Catalina
LR Classic (I don't have CC installed) - Basic user
Can anyone help??
Copy link to clipboard
Copied
Use your operating system's search feature to search all hard disks for these photos.
Otherwise, restore the most recent backups of your photos.
Copy link to clipboard
Copied
cloud-based version so there isn’t a backup to restore.
Copy link to clipboard
Copied
I’ve done the searches...everywhere. This is LR Classic, not the cloud-based version so there isn’t a backup to restore.
When you say "I've done the searches" does that mean you have used your operating system's search feature to search all hard disks? Or does it mean you searched visually?
And, for anyone else reading along, you make backups yourself, or preferably, using third party software NOW. NO EXCUSES. Don't wait until something accidentally happens and you have no backups.
Copy link to clipboard
Copied
Searches - both and repeatedly (as if they'd suddenly appear the third time)
Yes, backups are essential. Backups cost money so it's been on hold. And now the loss will cost me money.
Copy link to clipboard
Copied
"I accidentally clicked Synchronize instead of Update Folder Location in my LR Classic main folder."
The only reason for updating a folder location is if the files have been moved to a new location from outside of LR. Did you move folders using Windows Explorer or Finder and if so WHERE did you move them to? Answer that question and you'll be closer to finding your picture fileas.
Copy link to clipboard
Copied
The reason I wanted to Update Folder is a long story but had to do with
only one specific folder that was not moved. The glitch that happened
affected my entire parent folder and all subfolders. During the Sync, LR
created a new parent folder with the same name as the drive and moved my
original parent folder and subfolders under it. The Adobe tech remotely saw
the folder but couldn’t trace where it came from. I did not create it.
People continue to say LR doesn’t touch folders but it does. I can move a
folder in LR and it moves it on my hard drive. This Sync seems to have
moved or ghosted all my photos. The tech said they seem to be there but not
accessible and he had no recommendation. The hard drive shows 7.85TB of 8TB
available and they’re not in Trash.
Copy link to clipboard
Copied
Lightroom does not touch any folders all by itself, but if you drag and drop a folder in Lightroom, you drag and drop the real folder on disk. Same for renaming folders in Lightroom. That renames the real folder on disk. Same for creating folders in Lightroom, that creates a real folder on disk. Nobody says otherwise, at least not nobody who knows Lightroom.
What you describe sounds like something that should not be too difficult to solve, but we need to know exactly what the structure and the names are. So post two screenshots: one screenshot of the Lightroom folder panel and one screenshot of the disk in the Finder showing the hierarchy. That means that your Finder screenshot should show the folders as a list, not as icons.
Copy link to clipboard
Copied
I’ve known it to do, despite people disputing that. smh
I’ll get a screenshot of my LR showing the hierarchy (some gray some not
even though all have no source file) but my hard drive is near empty in
Finder. The folders and data on the hard drive are what disappeared after
this occurrence.
Copy link to clipboard
Copied
A couple captures
1) LR folders - Things continue to change, it seems. The "new" parent folder is no longer here but still in the hard drive list. If you also notice, some are gray, others not. As expected, I had a large number of previews the first day. They've since gone.
2) Hard drive 1 - The folder PHOTOS is the new parent folder that appeared in LR after the sync and displayed _Photos Main and all subfolders within that folder. It's empty here and now mysteriously gone from LR. ??
3) Hard drivee 2 - What's left of the heirarchy. The date is the date of the occurrence. A LOT of missing folders
The number also decreased from 162,000+ to 159,000+.
Copy link to clipboard
Copied
Try the free version of EaseUS Data Recovery Wizard and see if it can find the files on your external drive. You can recover 2GB of files with the free version for test purposes. If it works you can recover ALL of your files by purchasing a license for $89.95. Just another suggestion....
Copy link to clipboard
Copied
Thanks Todd. I have a license for Disk Drill from when I had a Windows computer, until last fall. I assume it's similar but do they work for photo files with all the metadata, RAW + XMP, etc?
Copy link to clipboard
Copied
Disk Drill can recover raw and XMP files (see below link). I'd give it a try!
Copy link to clipboard
Copied
The first thing to do is check whether or not you really lost photos from the external drive. There are missing folders in Lightroom, but there are also folders with different names on the hard drive that do not show in Lightroom. That means that all the missing images and folders could still be on that hard drive, just not where Lightroom expects them to be or with the name Lightroom expects them to have.
Copy link to clipboard
Copied
because it’s what’s left. No, they don’t match because some are supposed to
be sub folders. LR shows what WAS on my hard drive. I couldn’t take a
screenshot of the fully expanded hierarchy as it wouldn’t fit in the window
but if you’re hoping to compare folder-for-folder, you cannot.
--
Best regards,
Teresa Peek
Copy link to clipboard
Copied
If the problem (or, part of the problem) is that image folders are failing to show up as being nested within their parent folder (the expected folder hierarchy not displayed, or else not completely displayed in the right relationships) this is often as simple as using Show Parent Folder onto one of the image folders in question. Instantly, this "parent" folder is displayed, and this image folder and any other "sibling folders" it may have, move and nest inside that within the LR Folders panel.
As a general approach, it is IMO best to disregard any ideas of the Folders panel representing disk storage directly. This is not what it does. It is in effect a database report summarising all image paths currently remembered against all the individual imported images. Every such remembered image path will be reflected somehow (perhaps not inside the expected drive volume section or parent folder, perhaps not inside any location which still exists as stated, or not accessibly, but somewhere).
A given organising (parent or child) folder which contains no imported images directly, may or may not be displayed by LR in its Folders panel. If not displayed, then clearly nothing could be shown nested inside this so in that case those items must appear as if at the root level of whichever drive volume is remembered. You can show whatever isn't shown, through "Show Parent Folder" or "Add Folder". You cannot however hide the display of any folder which is remembered (when all the stored path info is examined) to hold one or more imported images directly.
Copy link to clipboard
Copied
off track. This is not about folders or heirarchy or any of that. This is
about, in the process of LR doing a Synchronized Folders function, my
photos have disappeared somewhere between 159,000 and 162,000 worth. They
may still be there but the hard drive shows all but 0.15TB available so I
don’t know if they’re there but ghosted or they’re actually gone.
The folder discussion came up, I believe, because I mentioned LR
self-created the parent folder PHOTOS and moved my original parent folder
_Photos Main into it. That has since disappeared in LR but still sits in
the hard drive - now empty - and the _Photos Main is back. The fact is the
folder heirarchies you see don’t matter because most of what’s visible in
my hard drive has only one photo in a folder, if any, when it used to have
many more.
Disregard folders and heirarchy. This is about physical photos
disappearing...on my hard drive. Screw LR at this point. Since the forced
catalog upgrade in the fall, LR has acted weird and while I’d love to know
exactly what it did during the mistaken Sync, it’s more important I figure
out where my photos are or if they still exist.
--
Best regards,
Teresa Peek
Copy link to clipboard
Copied
What I meant was: the number of photos reported in LR is a different matter than the photos reported on disk, especially when you have got different (apparent) drive volumes showing. If LR's remembered file locations show some photos living under one drive volume heading and others (for whatever reason) under a different drive heading, each of those volumes will report less than the total number of images present.
Towards resolving that, what happens if you expand the internal drive heading shown at the top of Folders panel in the screenshot? (the one with triangular arrow pointing to the side rather than down).
If some of your photo folders are then found under that heading, you can see whether those are marked offline (with ? icon) or not. Also you can check whether it is possible to re-browse the contents of "Photos" which to all appearancves may be a bit of a figment perhaps generated during the Folder Sync - due to a symbolic link or some other technicality, though someone who is experienced with MacOS specifically, would be better placed to speculate there.
Copy link to clipboard
Copied
My photos are only on the external drive named PHOTOS. My computer is the only other drive showing in LR and always will but it's not used for my photos (aside from iCloud Photos app). So, yes, there is my computer's drive and my external PHOTOS drive. That said, both I and the Adobe tech performed searches of both drives. Why it would have moved files from an external to an internal would be even more baffling, but they're not on my computer. My computer doesn't have the capacity. My photos were upwards of 3-5TB (I don't remember exact number of space used prior).
"Towards resolving that, what happens if you expand the internal drive heading shown at the top of Folders panel in the screenshot? (the one with triangular arrow pointing to the side rather than down)."
Are you referring to the MacIntosh HD in LR showing above the PHOTOS drive? When expanded, there's one photo from 2-2-2020, a screen capture of a project I was working on.
Showing the LR folder list is only beneficial for showing what USED to be on my external hard drive, but the counts have changed and folders that look live still have no images.
Did I understand you correctly? It's very difficult to go through such detail in this format while what's more useful is to be able to actively click & show. Being very specific (LR vs external drive vs computer) makes it easier to follow along.
I'm not sure if this is helpful or muddles things more. Let's try a very specific example:
_TTAL folder - in both locations but missing folders (and photos) on the external
TTAL Marketing - white in LR vs gray with ? and present in external (see lower part of screen capture)
Rack Cards - white in LR, not visible in external
Photos grayed in LR
I clicked on ! so you can see where it was previously and see it's not now there.
I've searched for both the folder and specific photo file names in my external and computer drives with no results.
Is this helpful? It's just one example but What next?
Copy link to clipboard
Copied
Hi Teresa,
No, that is not very helpful because that is what is expected. Lightroom is a database, like an address book. It shows you the last known location of the image and all the folders. That is what the screenshot shows too, but we already know that.
In order the solve the problem, you will have to find the current location of that image (assuming there is a current location and the image is not deleted from the disk). There is only one way of doing that. Use the Finder and try to find this image on disk. If the Finder can find it, then there is a good chance that you have not only found this one image, but the entire missing folder.
If the image really does not exist on any disk, then there is nothing we can do if you did not make backups. You could try some 'rescue application' like suggested before, but that would be your only hope.
Copy link to clipboard
Copied
I will give Disk Drill a try. Didn’t want to touch it until I knew
something
--
Best regards,
Teresa Peek