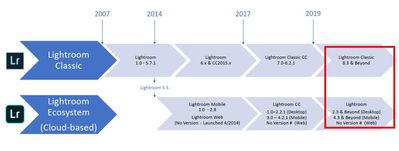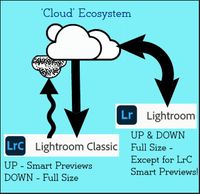Adobe Community
Adobe Community
- Home
- Lightroom Classic
- Discussions
- Re: Using LR on my iPad Pro with LrC on my Mac
- Re: Using LR on my iPad Pro with LrC on my Mac
Using LR on my iPad Pro with LrC on my Mac
Copy link to clipboard
Copied
I am working on a blog about a workflow that I imagine will be useful for people taking photos in the field (or on the field) but I wanted to check to see that I've got some of the assumptions - and definitions - correct. So I would appreciate your input. Not sure if it would be better to post this in the LR community but thought I would post here, first.
The Premise
With Lightroom Mobile, my new iPad Pro is now the front end of my digital photography workflow, particularly when I’m not in the studio. And with Lightroom Classic, I can keep my established desktop editing and asset management just the same as it always was.
Here's how it looks:
First, Nomenclature:
LrC is Lightroom Classic which is the older Mac and PC version of Lightroom that stores pictures locally using the respective OS file systems of Mac and PC.
Lightroom and Lightroom CC are the Cloud versions. Right?
What is the Mac version of LR called? Is this called "Lightroom Desktop"?
What is the web version of LR called? (The one that is accessed through https://lightroom.adobe.com/ )
What are the iOS and Android versions called? Are they referred to collectively as "Lightroom Mobile"?
Here are some of the key functions of the workflow that I wanted to check with people:
Automatically Download Photos to your Mac/PC
In Lightroom Classic (LrC) on your Mac or PC, go to Preferences > Lightroom Sync > Location and select both “Specify location for Lightroom’s Synced images” and, if you are using this for your manual imports, “Use subfolders formatted by capture date”. If you have been using LrC for years like me, this is the default for importing photos into Lightroom. It ensures that any new photos that you add on Lightroom Mobile on your iPhone or iPad - including the original photos that you upload to your iPad directly from your digital camera - will be downloaded to those same subfolders on your Mac or PC. This is brilliant because you can use LR on multiple devices yet still have all of your photos stored locally as you, the LrC user, have always done.
Automatically Add Photos
To automatically add any photos to Lightroom that are taken on your device cameras (iPhone, iPad), in Lr Mobile go to Settings > Import > Auto Add From Camera Roll and select what you want to add: Photos, Screenshots, Videos, or all. In this way, a photo that you take on your iPhone will automatically appear in Lightroom on all of my devices. Sweet. This largely duplicates the function of Apple's Photos app via iCloud, but it gets those photos directly into your Lightroom workflow.
Saving Space
In Lightroom on each of your mobile devices, go to Settings > Cloud Storage and choose “Only Download Smart Previews.” This ensures that you will have lightweight but fully editable versions of photos stored locally on your mobile device, saving precious space. The originals are kept either in the Cloud (the default for LR) or optionally on the local hard drive of your computer (the default for LrC).
With these three settings, I have all I need to take photos with my digital cameras and my mobile devices, do quick edits, labeling and prioritizing directly on Lightroom on my iPad, share them immediately with other people and on social media, and continue to edit them on my 5K monitor when I get back to my desktop.
Cleaning Things Up
When LR iPad sends my camera’s photos to the Cloud, they are usually kept as Smart Previews on my iPad, in order to save space. That’s great. But even though the originals have been transferred over to my Mac at home, those same originals are also stored in the Cloud. That’s ok but they’re taking up a lot of space.
- To remove those originals from the Cloud: in Lightroom Classic, on the left side navigation panel go to Catalog > All Synced Photographs and delete them.
- To put SmartPreviews back into the Cloud - and view and edit your photos from all your other devices - you’ll have to use Collections on Lightroom Classic. Just click the ‘sync’ icon next to any Collection and it will sync across.
I hope this makes sense and look forward to comments, questions and corrections.
Copy link to clipboard
Copied
"The Premise" looks good to me (with my level of experience!)
My comments may be helpful, or not 🙂 -
"Lightroom CC"- The "CC" suffix is not used at all now by and for Adobe products. It only causes confusion now. (All Adobe software is supplied by the Creative Cloud. - Except for the 'Free' Lightroom and Lightroom-Free+Premium subscription from Apple & android Apps!!) Version Numbers are always helpful to quote.
"in Lr Mobile go to Settings > Import > Auto Add From Camera Roll" Yes, this works. For 'Photos' I prefer to use the Lightroom Camera (with raw capability), but the two 'cameras' in an iPhone takes some understanding for 'beginners'!
"thought I would post here, first." Good thought- only Classic users could possibly understand the connection of Classic with the Cloud ecosystem.
All the best with your blog.
Copy link to clipboard
Copied
Thanks! Greatly appreciated!
Copy link to clipboard
Copied
Quote,
LrC is Lightroom Classic which is the older Mac and PC version of Lightroom that stores pictures locally using the respective OS file systems of Mac and PC.
Response: LrC is Lightroom Classic which is the current version of Lightroom (1 through 6) that stores pictures locally using the respective OS file systems of Mac and PC. When Sync is activated you can upload smart-previews from selected to your cloud storage and they will be available to Lr (cloud-based) computer app and your synced mobile apps.
Lightroom and Lightroom CC are the Cloud versions, Right?
Response: Lr, Lightroom previously referred to as Lightroom CC is a computer based app, when image files are added to the app original files are synced to your cloud storage and smart previews will be available to your connected mobile devices. Copies of the original files will be downloaded to LrC.
What is the Mac version of LR called? Is this called "Lightroom Desktop"?
Lr, Lightroom the computer app is referred to as Desktop and Cloud-based, Cloudy.
What is the web version of LR called? (The one that is accessed through https://lightroom.adobe.com/ )
Responce : I believe it is the Lr computer app.
What are the iOS and Android versions called? Are they referred to collectively as "Lightroom Mobile"?
Response: Yes. Original files will sync to LrC and Smart previews will be available to Lr..
Copy link to clipboard
Copied
Thanks, Dennis.
LrC is Lightroom Classic which is the current version of Lightroom (1 through 6)
> My version of LrC is 9.4.
Copy link to clipboard
Copied
Yes that is the latest version of LrC.
The screen shot provided by Wobert shows the migration from the original version of Lightroom to Lightroom Classic.
Copy link to clipboard
Copied
I guess I'm confused. I thought you said Lightroom Classic is the current version of Lightroom 1-6.
Copy link to clipboard
Copied
I edited my earlier post. Hope things are now clear.